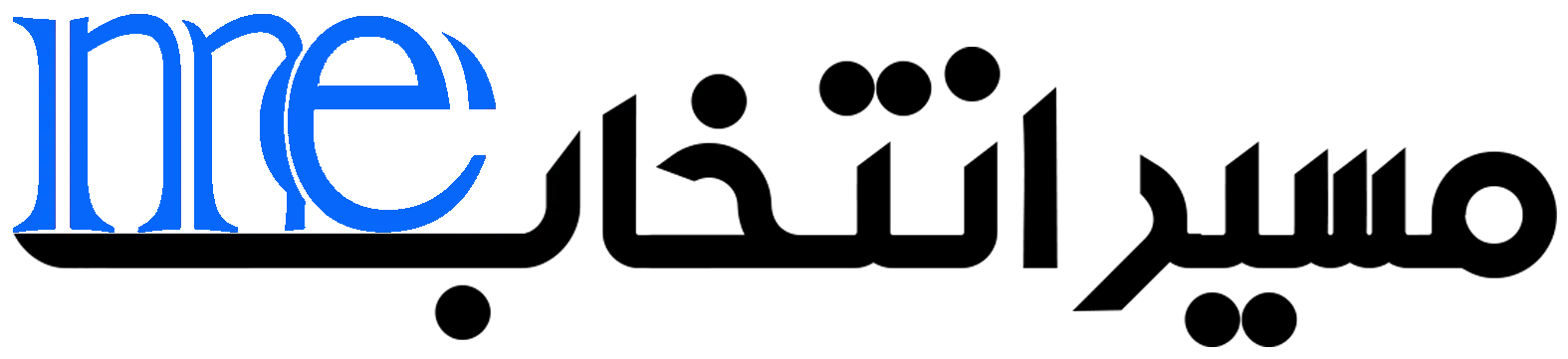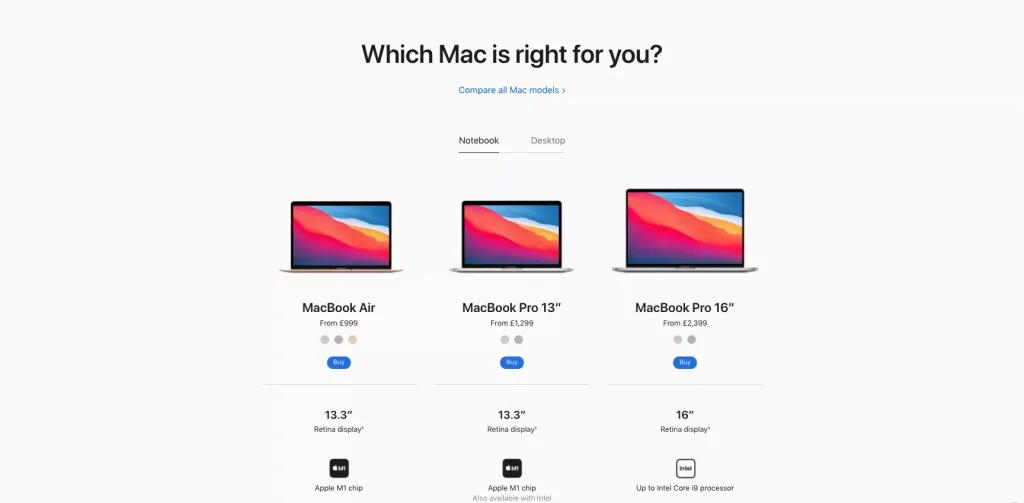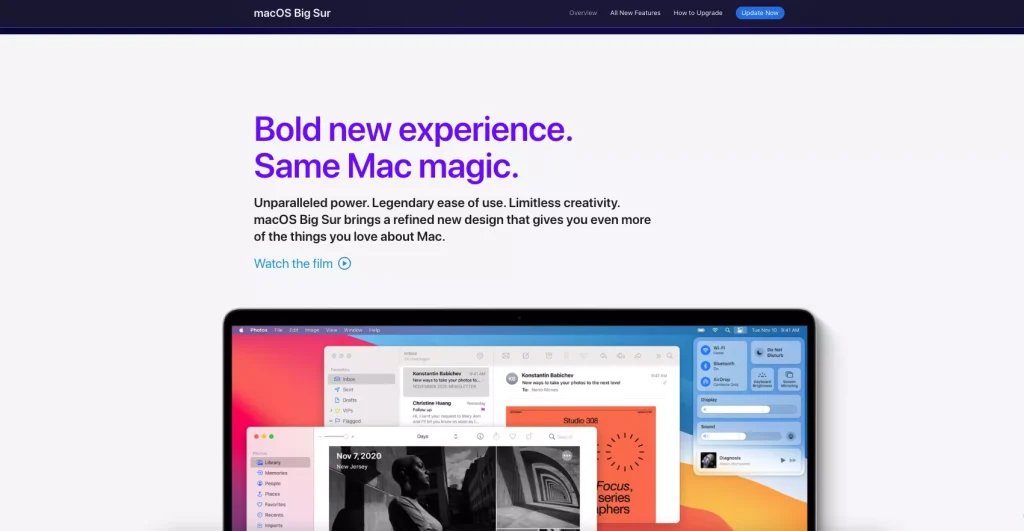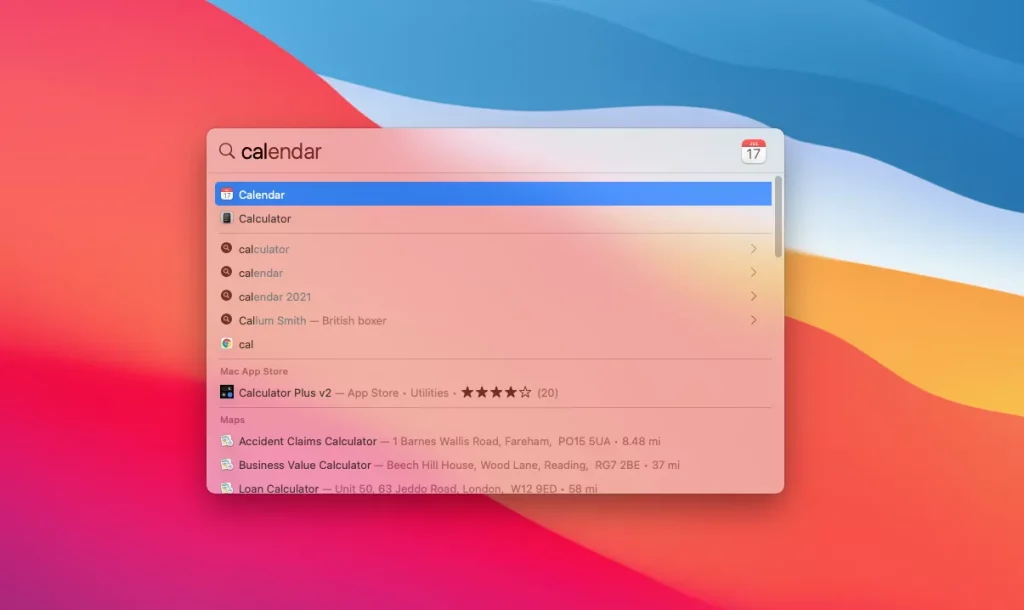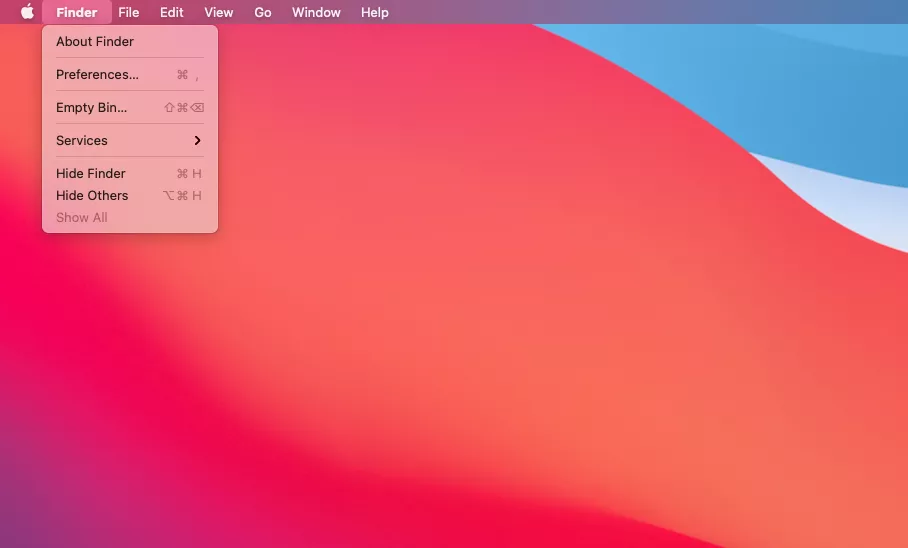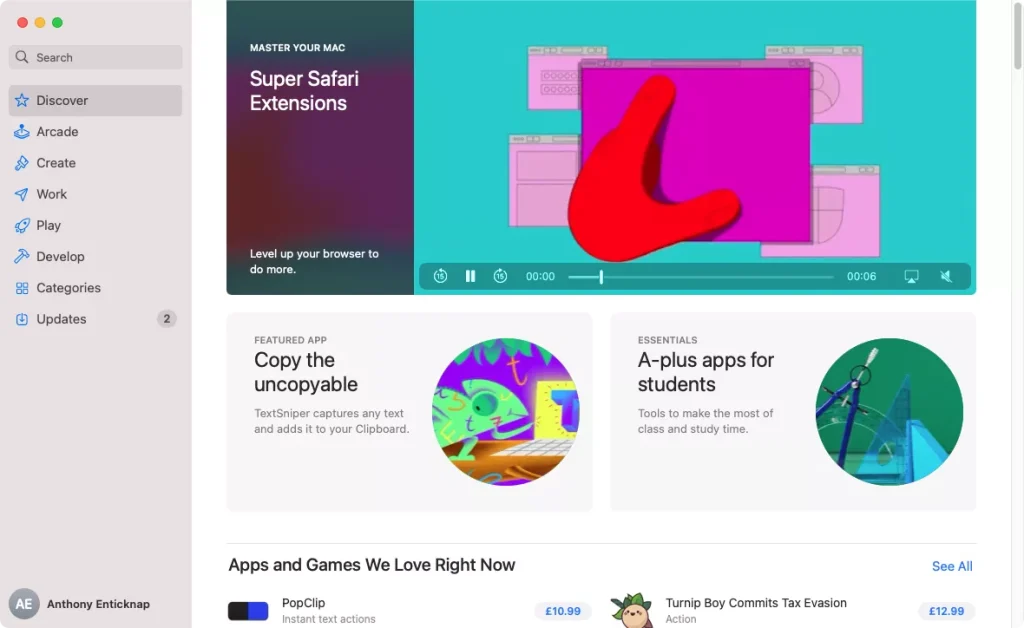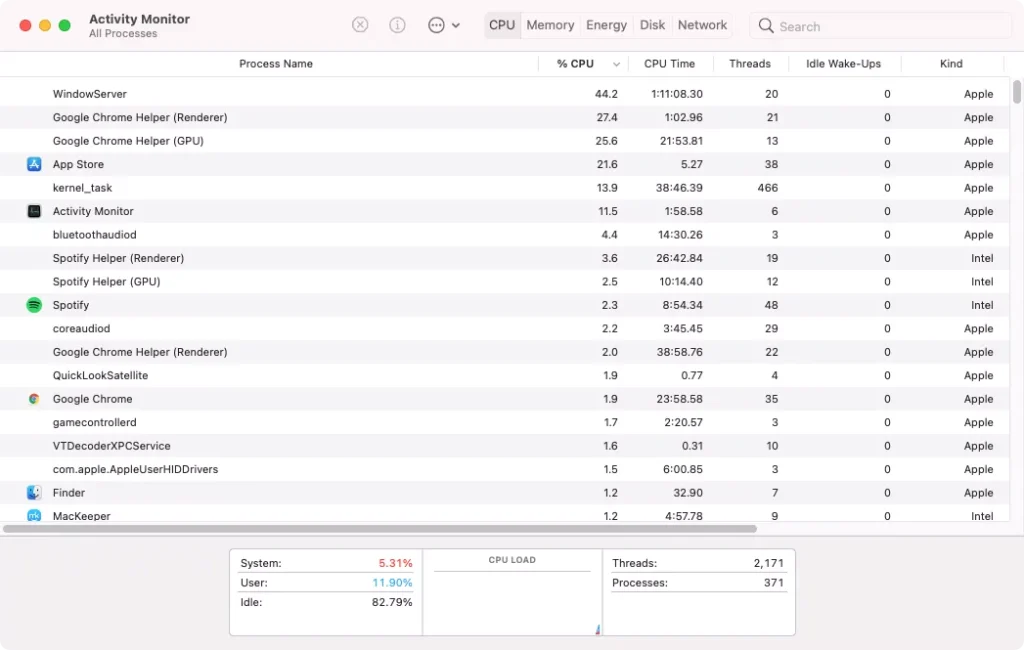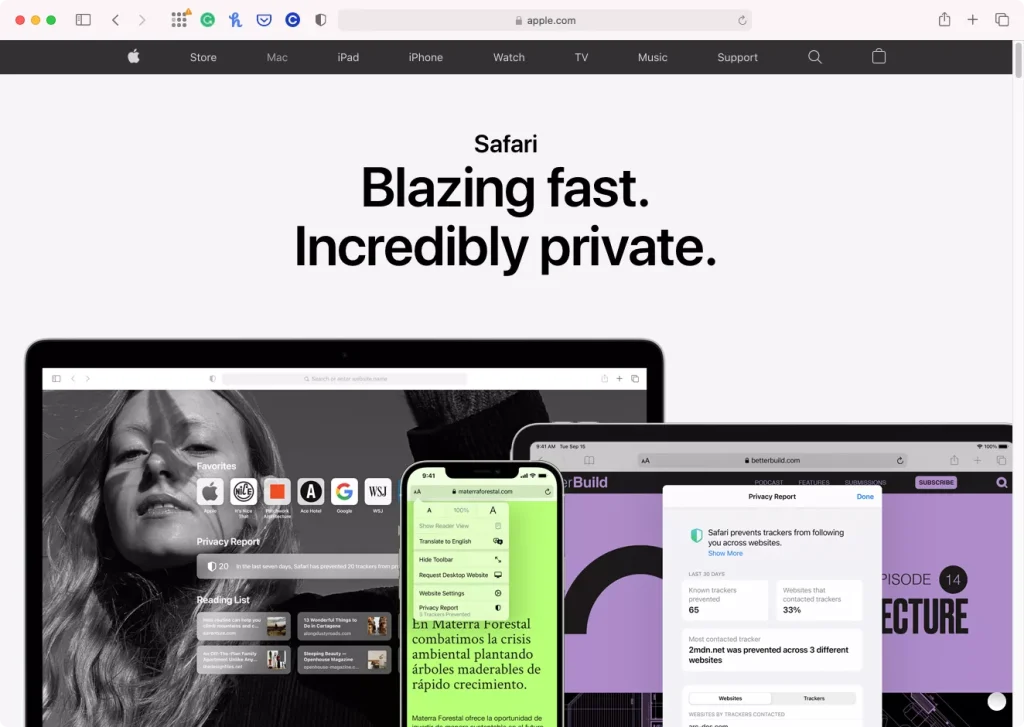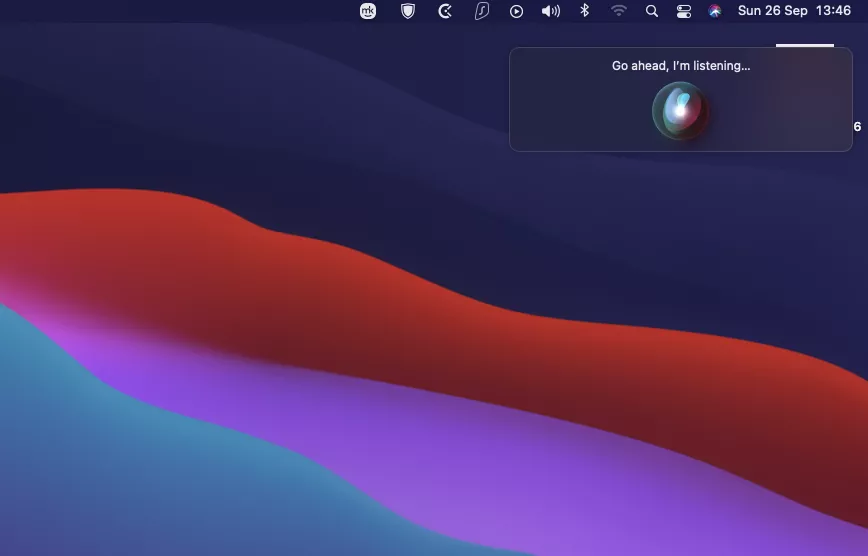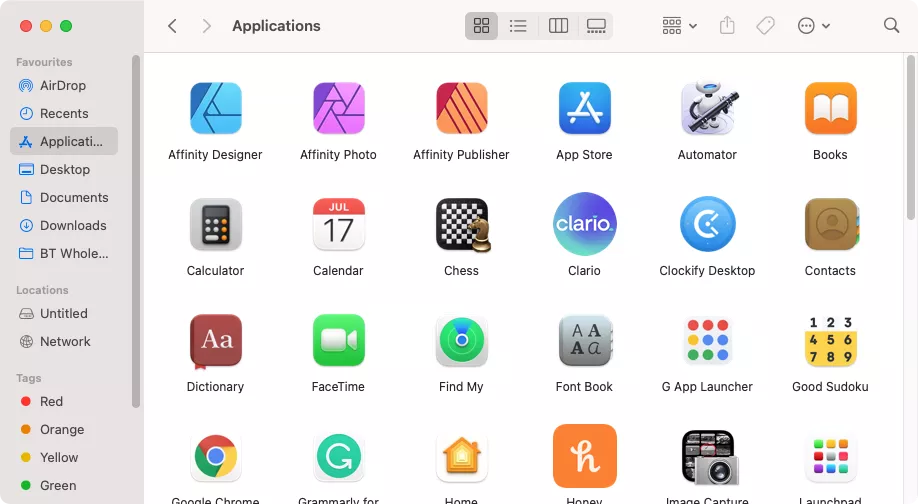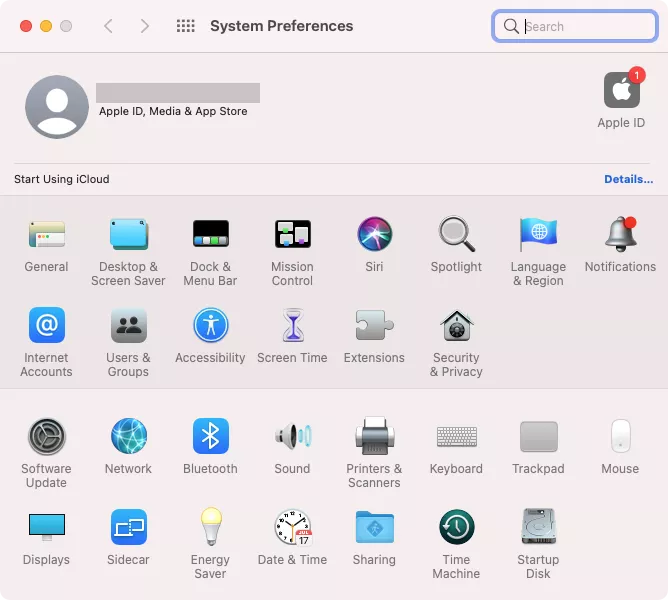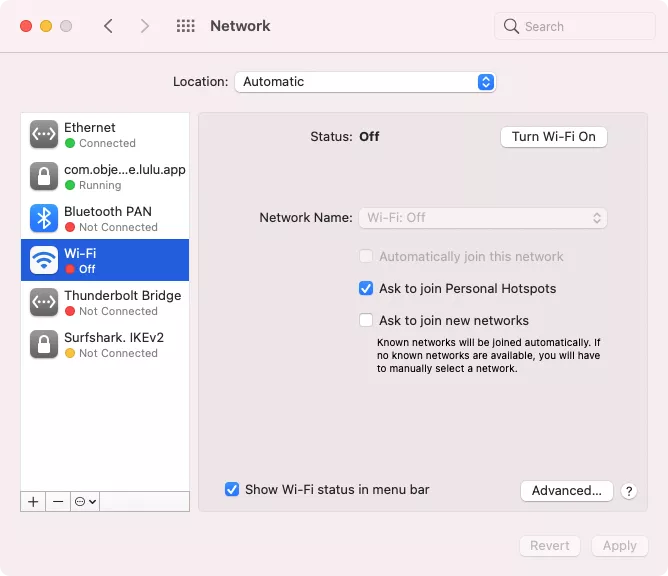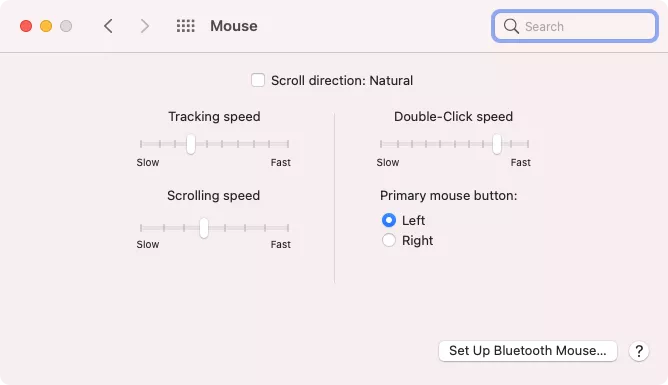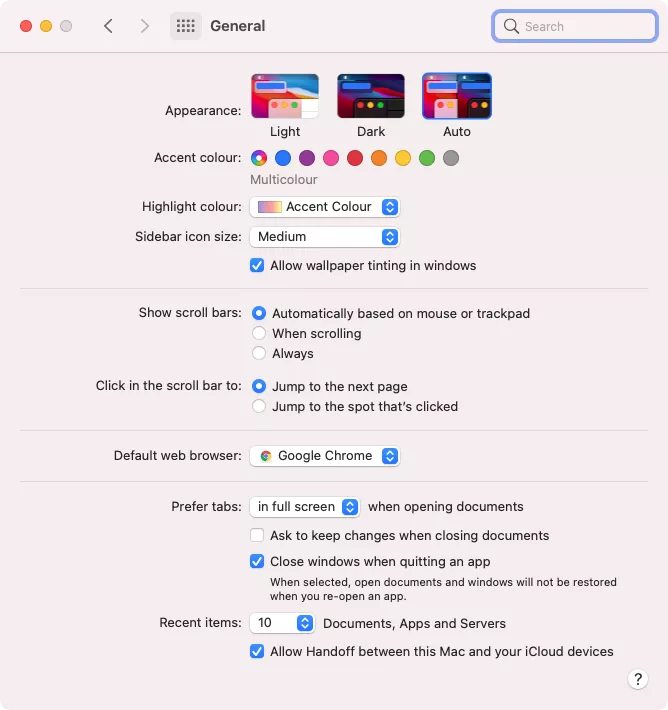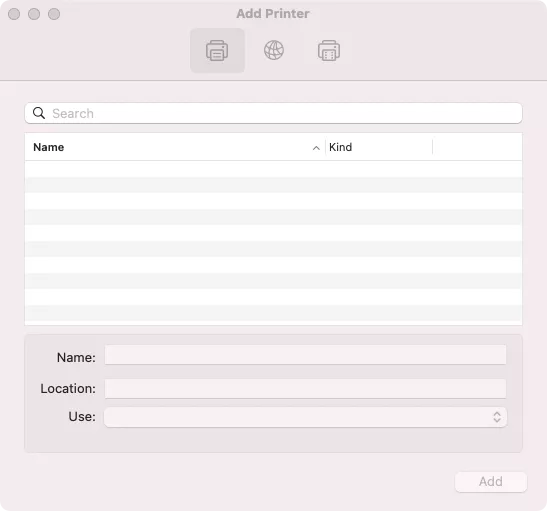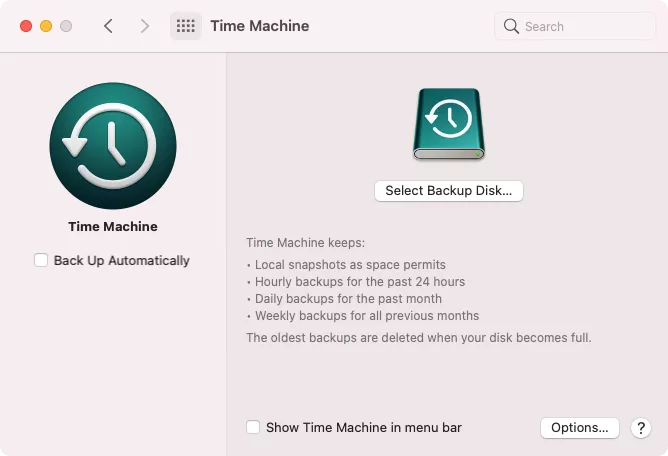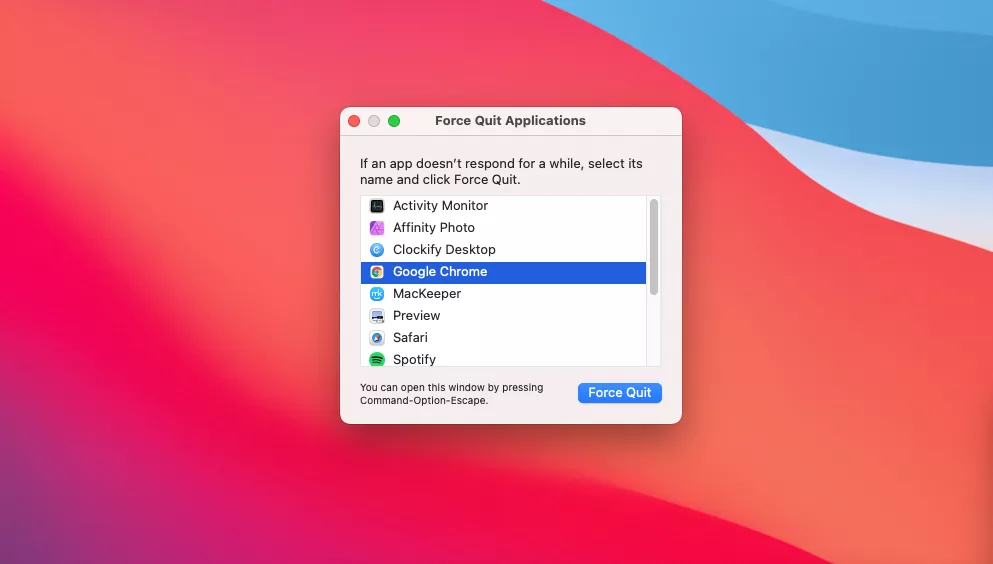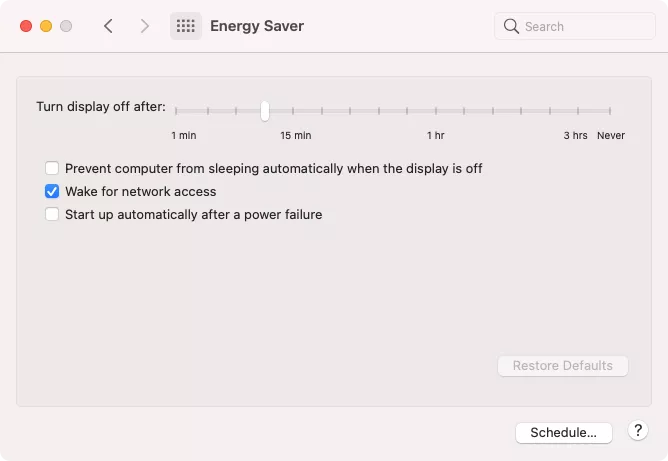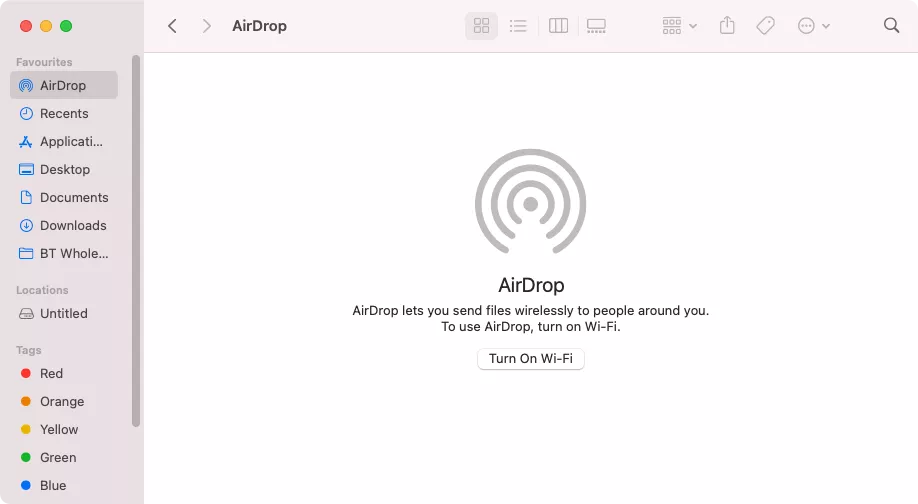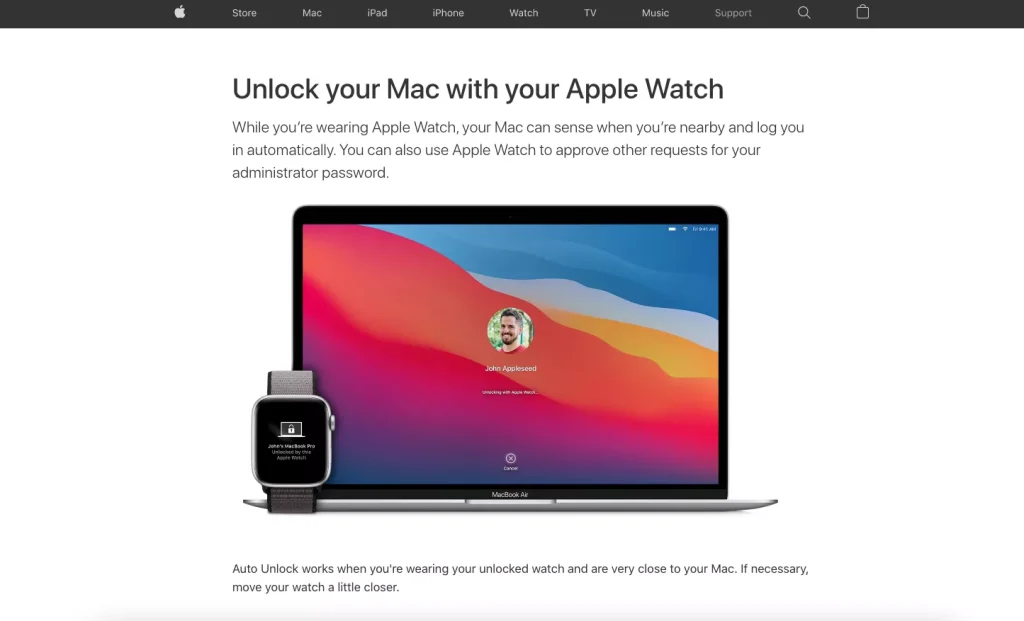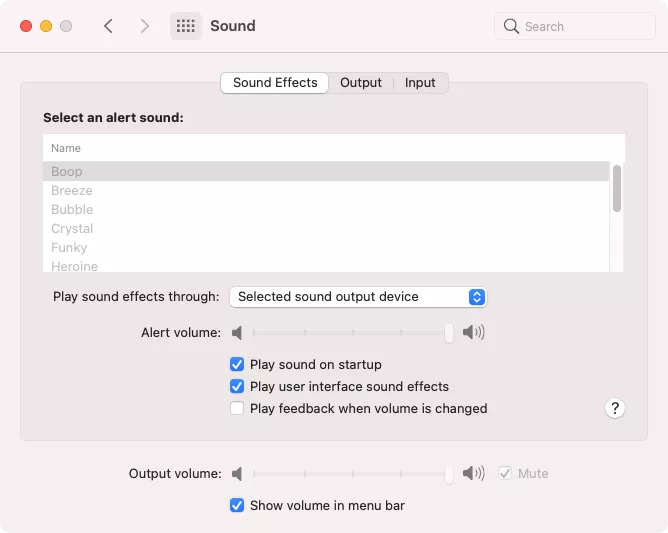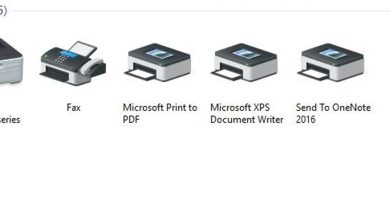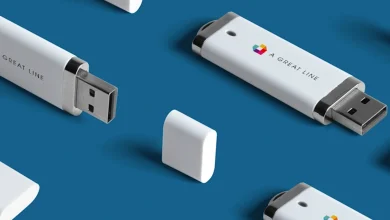قبلاً از مک استفاده نکرده اید؟ آنچه لازم است بدانید در اینجا ارائه می شود
آنچه خواهید خواند
مقدمه
استفاده از مک دشوار نیست. در واقع، معمولا” نسبت به رایانه های شخصی(PC) ویندوزی کاربر پسندتر به نظر می رسند. اما اگر قبلاً هرگز از آن استفاده نکرده و به ویژه به ویندوز عادت کرده باشید، یادگیری آن اندکی دشوار خواهد بود.
در این راهنمای کاربران مک، ما تمام اصول اولیه مورد نیاز برای شروع از آشنایی با سیستم عامل تا عیب یابی هر گونه مشکل را مورد پوشش قرار می دهیم.
پیشنهاد می شود در صورت تمایل مقاله راهنمای خرید لپ تاپ را نیز مطالعه کنید.
اگر در حال جایگزینی ویندوز با مک هستید
ویندوز مایکروسافت برای چندین دهه سیستم عامل غالب بوده و امروزه در حدود 87 % بازار را هنوز در اختیار دارد. اما مک ها نیز پشتیبانی قوی برخوردار هستند، بنابراین بسیاری از کاربران ویندوز ممکن است در نهایت یک دستگاه اپل را خریداری کنند. و پس از انجام این کار، به چند تفاوت بزرگ پی می برند.
سخت افزار استاندارد، تماما” توسط اپل ساخته شده است
مایکروسافت به سازندگان کامپیوتر مجوز ویندوز داده و آن را به افراد می فروشد. بنابراین برای اجرا بر روی سخت افزار تهیه شده توسط شرکت های مختلف طراحی شده است. اپل به گونه ای کاملا متفاوت عمل می کند. MacOS را به کسی نمیفروشد، بنابراین این سیستم عامل تنها بر روی روی رایانههای ساخت خود اپل اجرا میشود.
اشکالاتی در این خصوص وجود دارد، اما یک مزیت بزرگ سازگاری است. از آنجایی که نرم افزارهای مک و تجهیزات جانبی فقط باید با مجموعه کوچکی از رایانه ها کار کنند، احتمال بروز مشکلات سازگاری در آنها بسیار کمتر از رایانه های شخصی ویندوزی می باشد.
یک سیستم عامل متفاوت
کامپیوترهای های اپل از سیستم عامل خود موسوم به macOS استفاده می کنند که قبلاً Mac OS X نامیده می شد. براساس یونیکس، این سیستم چه از نظر داخلی و چه از نظر خارجی با ویندوز متفاوت است. یادگیری نحوه استفاده از مک برای اولین بار تا حدی شبیه به شروع یک کار جدید می باشد. باید کمی بگردید تا متوجه شوید هر چیز کجاست و چه کاری انجام می دهد.
فاقد منوی Start است
در ویندوز، می توان از طریق منوی استارت به بسیاری از امکانات رایانه خود دسترسی داشت. و می توان این منو را با استفاده از کلید ویندوز روی کیبورد باز کرد. اما macOS فاقد منوی Start است، بنابراین همه چیز به گونهای دیگر سازماندهی شده و چیزی شبیه کلید ویندوز وجود ندارد. جالب این که افزونه های دیگری وجود دارند که منوی Start را به macOS اضافه می کنند، و اگر واقعاً نمی توانید بدون آن سر کنید، احتمالا” ارزش بررسی داشته باشند.
میانبرهای مختلف
در صورت کار با ویندوز ، احتمالا” به استفاده از کلید Ctrl برای اکثر میانبرهای کیبورد مانند کپی و پیست عادت کرده اید. در macOS، از کلید Command ( Cmd ) برای اکثر میانبرهای کیبورد مک استفاده می شود که تصویری از یک اپل یا نمادی از یک برگ شبدر روی آن وجود دارد. کیبوردهای مک نیز دارای کلیدهای Ctrl می باشند، اما مشابه ویندوز عمل نمیکنند. آنها همچنین دارای کلید Option ( Opt ) می باشند که معادل Alt در کیبوردهای ویندوز است.
پیشنهاد می شود در صورت تمایل مقاله معرفی ویندزو 11 را نیز مطالعه کنید.
پیدا کردن راه خود در مک
برخی از اصول اولیه استفاده از macOS مشابه ویندوز است. هر دو آنها رابط بصری مبتنی بر پنجره هستند که با ماوس و کیبورد کار می کنند. با دابل کلیک بر روی آیتم ها می توان آنها را باز کرد و یا آنها را به درون پوشه ها کشید. یک سطل زباله برای فایل های پاک شده وجود دارد. اما چند تفاوت بزرگ نیز به چشم می خورد.
در اینجا، ما بر روی برخی از مولفه های کلیدی macOS تمرکز میکنیم که اگر در کار با مک مبتدی هستید، بایستی با آنها آشنا شوید.
Dock
در امتداد قسمت پایین صفحه، MacOS Dock وجود دارد . این قسمت حاوی مجموعه ای از میانبرها برای اپلیکیشن های نصب شده در مک می باشد و اپلیکیشنهایی که مک با آنها عرضه شده و اپلیکیشنهایی که خودتان نصب کردهاید را شامل می شود. برای ایجاد میانبر می توانید روی نماد اپلیکیشن کلیک کرده و آن را به این قسمت بکشید. با کشیدن دوباره می توان میانبرها را حذف کرد (و نه خود اپلیکیشن ها). همچنین می توانید آنها را دوباره مرتب کرده و به هر صورتی که برای شما مناسب تر است، قرار دهید. برای مشاهده گزینه های بیشتر روی نمادهای Dock راست کلیک کنید.
Spotlight
این تابع جستجوی macOS می باشد. Spotlight علاوه بر جستجوی مک، آیتم ها را در اینترنت، App Store و جاهای مختلف جستجو میکند. با کلیک بر روی نماد ذره بین در گوشه سمت راست بالای صفحه، یا فشار دادن Cmd + Space، به Spotlight دسترسی خواهید داشت. در پنجره جستجوی Spotlight، تنها شروع به تایپ آیتم مدنظر خود نمائید، در حین تایپ پیشنهادات به شما ارائه می شوند.
Menu Bar
در بالای صفحه، نوار منوی macOS را خواهید دید. این نوار بسته به اپلیکیشنی که در حال حاضر بر روی آن تمرکز دارید، تغییر می کند. بنابراین اگر برای مثال از Safari استفاده می کنید، گزینه ها و تنظیمات Safari را مشاهده خواهید کرد. در سمت چپ نیز یک نماد اپل وجود دارد که بدون توجه به اپلیکیشنی که در آن هستید، ثابت میماند، و میانبرهای سیستم و همچنین گزینههایی برای خاموش کردن، خروج از سیستم یا راهاندازی مجدد ارائه میدهد. سمت راست نوار منو، قسمت اعلان قرار گرفته که شامل میانبرهایی برای برخی از اپلیکیشن ها و تنظیمات، از جمله وای فای، تاریخ و زمان است.
The App Store
همانند آیفونها، مکها نیز با App Store مختص خود عرضه میشوند. تفاوت عمده macOS در این است اجباری برای استفاده از آن وجود ندارد. می توان اپلیکیشن ها را از هر جایی دانلود و نصب کرد. مزیت اصلی استفاده از App Store این است که اپل موارد مجاز را کنترل می کند، بنابراین کمتر احتمال دانلود آیتم های حاوی بدافزار وجود دارد. البته این بدان معنا نیست که باید به طور کامل از سایر نرم افزارها اجتناب کرد، اما بایستی در مورد جایی اپلیکیشن ها را دانلود می کنید مراقب باشید.
نظارت بر فعالیت ها
همانطور که ویندوز Task Manager خود را دارد، macOS نیز دارای Activity Monitor می باشد. این را می توان در Applications > Utilities یافت، یا میتوان آن را با استفاده از Spotlight باز کرد. هم چنین حافظه ، CPU ، شارژ، دیسک و استفاده از شبکه را مد نظر داشت. امکان استفاده از Activity Monitor برای انتخاب فرآیندها و بستن آنها وجود دارد، که در صورت بروز مشکل با یک اپلیکیشن، مفید است.
Safari
این مرورگر وب خود اپل می باشد که مخصوص مک ساخته شده است. این افزونه در جامعه تولیدی مک به خوبی پشتیبانی شده و با افزونههای فراوان در دسترس در بین کاربران نیز محبوب است. هر آنچه از یک مرورگر مدرن انتظار می رود، از جمله حالت وبگردی خصوصی را دارا می باشد. با این حال، اجباری برای استفاده از Safari وجود ندارد. در واقع، اگر از یک سیستم عامل دیگر استفاده می کنید، دلیل خوبی برای استفاده از هر چیزی که به آن عادت دارید وجود دارد. اکثر مرورگرهای محبوب از جمله Chrome برای macOS در دسترس هستند.
Ask Siri
Siri دستیار صوتی اپل است – مشابه دستیار صوتی مورد استفاده در آیفون ها. میتوانید از آن بخواهید که همه نوع کاری، از باز کردن اپلیکیشنها تا جستجو در اینترنت را انجام دهد. برای باز کردن Siri ، روی نماد Siri در سمت راست بالای نوار منو کلیک کنید یا Cmd + Space را فشار داده و نگه دارید.
اپلیکیشن ها
در macOS، اپلیکیشنها معمولاً در پوشه اپلیکیشنها ذخیره میشوند. برخلاف ویندوز، پوشه Applications به طور کلی حاوی هیچ پوشه دیگری نیست چون اپلیکیشنهای macOS معمولاً مستقل هستند، بنابراین با یک نماد مجزا نمایش داده میشوند که برای اجرا باید دوبار روی آن ها کلیک کرد. برخی از اپلیکیشنها ممکن است برای اجرا به فایلهای دیگری نیاز داشته باشند که در سایر بخش های مک ذخیره میشوند. در این موارد، ممکن است پس از حذف اپلیکیشن اصلی، فایلهای باقیماندهای برای استفاده وجود داشته باشند.
تنظیمات سیستم
در اصل این مانند کنترل پنل ویندوز است. در اینجا می توان تنظیمات سیستم را تغییر داد و نحوه اجرای مک خود را کنترل کرد. به روش های مختلفی از جمله کلیک بر روی نماد Apple در نوار منو می توان به تنظیمات سیستم دسترسی داشت. تنظیمات قبل تغییر شامل نمایشگر، بلوتوث، شبکه، چاپگر و غیره می باشند. موارد نسبتا” زیادی وجود دارند، بنابراین ارزش ورود و بررسی را دارد. فقط در صورت عدم اطمینان از کاری که انجام می دهید، چیزی را تغییر ندهید.
پیشنهاد می شود در صورت تمایل لیست بهترین لپ تاپ های مدل سازی سه بعدی را نیز مشاهده کنید.
راه اندازی مک جدید
دریافت یک مک جدید هیجان انگیز است. اما قبل از اینکه بتوانید با آن کار کنید، ابتدا باید چند مرحله را طی کنید. اجازه دهید در اینجا به برخی از موارد بپردازیم.
راه اندازی اینترنت
اگر از کابل اترنت(Ethernet) برای دسترسی به اینترنت استفاده می کنید، فقط باید آن را به صورت معمول به پشت مک خود متصل کنید. برای وای فای نیز بایستی اتصال خود را تنظیم کنید. یکی از روش های این کار انجام مراحل زیر می باشد: System Preferences > Network. انتخاب Wi-Fi، سپس کلیک بر روی Turn Wi-Fi On. اکنون از منوی کشویی برای انتخاب شبکه وای فای خود استفاده و رمز عبور شبکه را وارد کنید.
تغییر جهت پیمایش
ممکن است هنگام کار با ماوس، متوجه شوید که در جهت مخالف آنچه انتظارش دارید حرکت می کند. میتوانید جهت پیمایش Mac خود را با رفتن به System Preferences > Mouse و لغو انتخاب جهت پیمایش به نرمال تغییر دهید. اگر در حال یادگیری نحوه استفاده از مک بوک هستید، تنظیمات مشابهی را در قسمت System Preferences > Trackpad به همراه سایر گزینه های برای آن سخت افزار مشاهده خواهید کرد.
سفارشی سازی بصری
همانطور که ممکن است انتظار داشته باشید، می توان ظاهر macOS را تغییر داد. میتوانید پسزمینه دسکتاپ، محافظ نمایشگر و رنگ برخی از عناصر macOS را تغییر داد. همچنین می توان بین روشن و تاریک تغییر حالت داد. این تنظیمات را در System Preferences جستجو کنید. با اندکی تلاش بیشتر، می توانید تصویر ورود به سیستم را نیز تغییر داد.
تنظیم چاپگر
اتصال چاپگرها به Mac به ویژه اگر چاپگر از قبل به شبکه متصل باشد، معمولاً بسیار آسان است. System Preferences > Printers & Scanners را باز کنید. روی دکمه پلاس کلیک کنید، متوجه می شوید که macOS قادر است به صورت خودکار چاپگر را پیدا کند. اگر از طریق USB متصل میشوید، ممکن است نیاز به نصب نرمافزار اضافی باشد، اما حتی برای انجام آن هم با مشکل چندانی روبه رو نخواهید شد.
آماده کردن پشتیبان ها
اپل به راحتی از نرم افزار پشتیبان در macOS استفاده می کند. این دستگاه موسوم به Time Machine را می توان برای تهیه خودکار نسخه پشتیبان از مک تنظیم کرد، بنابراین در صورت بروز مشکل، میتوان فایلها و اپلیکیشنهای خود را دقیقاً همانطور که بودهاند دوباره نصب کرد. این تنظیمات در System Preferences یافت می شوند. Time Machine می تواند یک نجات دهنده واقعی باشد، به ویژه اگر برای کاربر جدید مک و بیشتر مستعد به هم ریختن کارها باشید.
افزدون کاربران
قرار نیست تنها فرد باشید که از مک جدید استفاده می کند؟ پس احتمالا” بخواهید چند کاربر جدید را اضافه کنید. هر یک از کاربران می توانند وارد مک خود شده و همه اپلیکیشن ها و تنظیمات خاص خود را داشته باشند. میتوان از قسمت System Preferences > Users & Groups برای افزودن کاربران جدید استفاده کرد، و همچنین میتوان پسوردهای کاربری را در اینجا تنظیم و تغییر داد. حتی می توانید کاربران مهمان که دسترسی محدودتری دارند را تنظیم نمود.
نصب امنیت سایبری
در گذشته استفاده از مک بدون آنتی ویروس معمول بود، اما هم اکنون توصیه نمی شود. بدافزارهای بسیار بیشتری مانند باج افزار برای macOS نسبت به گذشته وجود دارد. نصب یک اپلیکیشن امنیتی مانند MacKeeper، که محافظت آنی و اسکن های درخواستی مورد نیاز را ارائه می دهد، ایده مناسبی است.
پیشنهاد می شود در صورت تمایل لیست بهترین لپ تاپ ها برای معلمان را نیز مشاهده کنید.
نکات و ترفندهای ضروری برای کاربران جدید مک
به این ترتیب شما یک مک جدید دارید، و همه چیز تنظیم شده است. بعد چه می شود؟ در اینجا چند نکته و ترفند برای استفاده بیشتر از کامپیوتر اپل ارائه می شود.
گرفتن و ضبط صفحه
macOS دارای قابلیت داخلی ثبت و ضبط صفحه نمایشگر است. همه این کارها از طریق اپلیکیشن Screenshot انجام می شود که در پوشه Utilities قرار دارد. این قابلیت در نسخه های قدیمی macOS، Grab نامیده می شد. همچنین می توان از میانبرهای کیبورد نیز استفاده کرد. با فشار دادن کلیدهای Cmd + Shift + 3 کل صفحه نمایشگر ضبط می شود. با فشار دادن کلیدهای Cmd + Shift + 4 بخشی از صفحه نمایش ثبت خواهد شد. اگر این میانبر را با فشار دادن Space دنبال کنید، می توانید به گرفتن عکس از صفحه نمایش یک اپلیکیشن یا پنجره خاص بپردازید. در نهایت، با فشار دادن Cmd + Shift + 5، Screenshot باز می شود، که می توانید به همه امکانات از جمله ضبط ویدیویی دسترسی داشته باشید.
خروج اجباری از اپلیکیشن ها
هر چند میتوان اپلیکیشنهای مک را به اجبار از Activity Monitor کنار گذاشت، اما روش سریعتری نیز وجود دارد. با فشار دادن کلیدهای Cmd + Opt + Esc ابزار Force Quit Applications باز میشود. سپس یک اپلیکیشن را انتخاب و روی خروج اجباری کلیک کنید. macOS از شما می پرسد آیا واقعاً می خواهید خارج شوید، بنابراین Cancel یا Force Quit را انتخاب کنید. این قابلیت در صورتی مفید است که اپلیکیشن بسته نشود یا مک را کند نماید.
ذخیره باتری
رسیدگی به مصرف باتری یکی از آن اصول اولیه مک بوک است که همه باید درباره آن اطلاع داشته باشند. چه در هنگام استفاده از مک بوک پرو یا مک بوک ایر، این تمایل وجود دارد باتری تا حد ممکن دوام بیاورد. بنابراین به تنظیمات سیستم رفته و Energy Saver را انتخاب کنید. از آنجا، می توان انتخاب کرد که مک بوک در صورت عدم استفاده بعد از چه مدت به حالت sleep برود. و می توان انتخاب کرد هنگام بستن در لپ تاپ چه کاری انجام می شود.
یافتن مکان نما
وقتی در میانه یک کار هستید یا در یک مقاله وب غرق شده اید، ممکن است مکان نمای ماوس را گم کنید. یکی از روش های ساده پیدا کردن آن حرکت دادن ماوس به اطراف یا ضربه زدن بر روی صفحه لمسی مک بوک است. تکان دادن نشانگر ماوس به این صورت باعث حرکت موقت آن می شود، بنابراین پیدا کردن آن در صفحه آسان خواهد بود.
اشتراک گذاری فایل ها به صورت بی سیم
اگر آیفون دارید، اپل با استفاده از AirDrop اشتراکگذاری آیتمها را بین تلفن و مک شما تسهیل می کند. با فرض فعال بودن در هر دو دستگاه میتوانید فایلها را در آیفون کشیده و رها یا در مک آپلود کنید.
کلیک راست
در سری های قبلی مک، کلیک راست ماوس وجود نداشت. در عوض، کاربران مک باید Ctrl را هنگام کلیک برای دسترسی به منوهای زمینه و غیره نگه می داشتند. امروزه macOS از راست کلیک پشتیبانی میکند، اما اگر همچنان تمایل به استفاده از کلید Ctrl دارید، میتوانید از دکمه سمت چپ ماوس استفاده کنید.
باز کردن قفل خودکار با اپل واچ
دارندگان اپل واچ می توانند مک را به گونه ای تنظیم کنند که هنگام قرار گیری دو دستگاه در نزدیکی هم، قفل آن ها به صورت خودکار باز شود. با این کار دیگر نیازی برای وارد کردن رمز عبور به منظور باز کردن قفل مک وجود ندارد. حتی می توان از Apple Watch برای تأیید سایر درخواست های رمز عبور در macOS استفاده کرد.
استفاده از حرکات چند لمسی
با استفاده از ترک پد مک بوک یا ترک پد خارجی اپل، می توان از حرکات چند لمسی مختلف برای کنترل macOS استفاده کرد. اینکار شامل ضربه زدن با دو انگشت برای پیمایش، زوم کردن با دو انگشت و ضربه زدن با دو انگشت برای راست کلیک است. میتوانید همه این موارد را در System Preferences > Trackpad تنظیم کنید.
پیشنهاد می شود در صورت تمایل لیست بهترین لپ تاپ های طراحی گرافیک را نیز مشاهده کنید.
عیب یابی مک
در بیشتر مواقع، مک احتمالاً بدون مشکل کار خواهد کرد، اما همه رایانه ها هر از گاهی ممکن است با مشکل مواجه شوند. برای کمک به شما، در اینجا چند مشکل متداول که ممکن است با آنها روبرو شوید، همراه با نحوه رفع این مشکلات در Mac ارائه می شود.
هنگ کردن مک
یکی از آخرین چیزهایی که هنگام استفاده از مک می خواهید، هنگ کردن است. ممکن است درست در وسط انجام کاری باشید، که سیستم پاسخ ندهد. ممکن است بتوان مکان نما ماوس را حرکت داد، اما قادر به انجام کار بیشتری نبود. دلایل زیادی برای این اتفاق وجود دارد و چندین روش مختلف برای جلوگیری از هنگ کردن مک وجود دارند، اما شایع ترین علت بارگذاری بیش از حد پردازنده است.
روشن نشدن مک
روشن کردن مک شما باید آسان باشد. در صورت روشن نشدن، مراحلی وجود دارد که با انجام آنها دوباره کار می کند. این می تواند به سادگی بررسی کابل های برق و دوشاخه ها باشد. یا ممکن است شامل تنظیمات مجدد مختلف یا حتی بازنشانی کارخانه ای مک باشد.
مشکلات صدا
بدون وجود صدا، مطمئناً نمی توان از موسیقی یا ویدیو در مک لذت برد. ابتدا باید اسپیکر و هدفون را بررسی نمائید تا از کارکرد صحیح و اتصال آن به برق مطمئن شوید. سپس باید شروع به بررسی تنظیمات در System Preferences کرد. اپلیکیشن های مختلف را بررسی، سخت افزار صوتی خود را در رایانه دیگری امتحان کرده و ببینید که آیا مک شما نیاز به به روز رسانی دارد.
عملکرد کند
گاهی اوقات ممکن است متوجه شوید که مک کارها را بسیار آهسته انجام می دهد. دلایل زیادی برای کندی Mac وجود دارد، اما موارد رایج شامل اجرای بیش از حد همزمان، خرابی سخت افزار یا آلودگی به بدافزار می باشند. هنگام تعمیر مک، باید سعی کنید از فرآیند حذف برای پیدا کردن علت استفاده کنید. اگر همچنان به کمک نیاز داشتید، باید با یک متخصص مانند پشتیبان مشتری خود اپل تماس بگیرید. در صورت شک به وجود بدافزار در Mac، از یک اپلیکیشن آنتی ویروس مانند MacKeeper برای پیدا کردن و حذف بدافزار استفاده کنید.
اتمام فضای ذخیره سازی
این مشکل به ویژه در انواع جدیدتر مک، که با درایوهای حالت جامد (SSD) سریع ولی گران قیمت عرضه می شوند، وجود دارد. کوچکترین مدلی که اپل در حال حاضر عرضه می کند 256 گیگابایت است که در صورت دانلود تعداد زیادی محتوا یا اپلیکیشن به راحتی پر می شود. اگر متوجه شدید که فضای ذخیره سازی در حال اتمام است، میتوانید حافظه پنهان و فایلهای گزارش را پاک، دانلودهای غیرضروری را حذف و پیوستهای ایمیل قدیمی را پاک کرد. اینها تنها چند روش برای بازگرداندن فضای ذخیره سازی Mac هستند .
پیشنهاد می شود در صورت تمایل مقاله صفحه سیاه در مک بوک پرو را نیز مطالعه کنید.
از استفاده از مک خود لذت ببرید
مسائلی که در این راهنمای کاربران مک به آنها پرداخته شد، تنها نمونه ی کوچکی از مشکلات بزرگتر و پنهان هستند. هرچه بیشتر یاد بگیرید که چگونه از مک خود استفاده کنید، بیشتر به نحوه کار با آن پی می برید. این راهنمای مک و مک بوک 101 است، اما امکانات بی پایان هستند، بنابراین شاید بهترین توصیه ای که می توان کرد این باشد که صرفا” از استفاده از مک خود لذت ببرید. تمام تنظیمات را کاوش و اپلیکیشن های مختلف را بررسی کنید و از همه مهمتر، از کار با آن لذت ببرید.