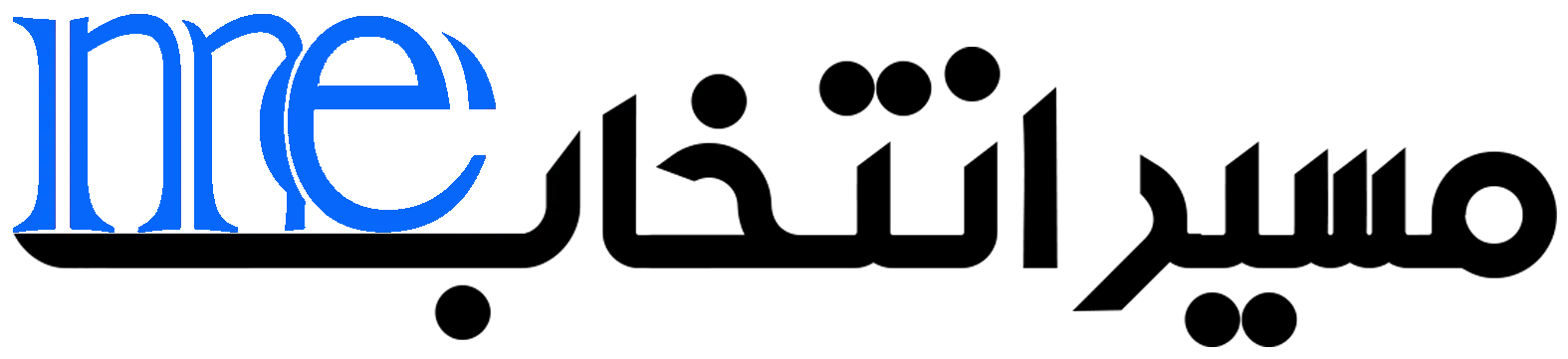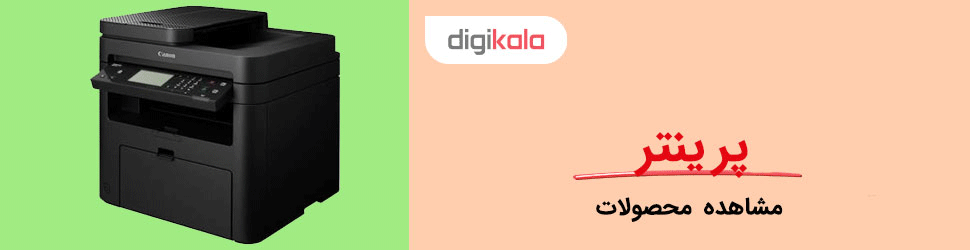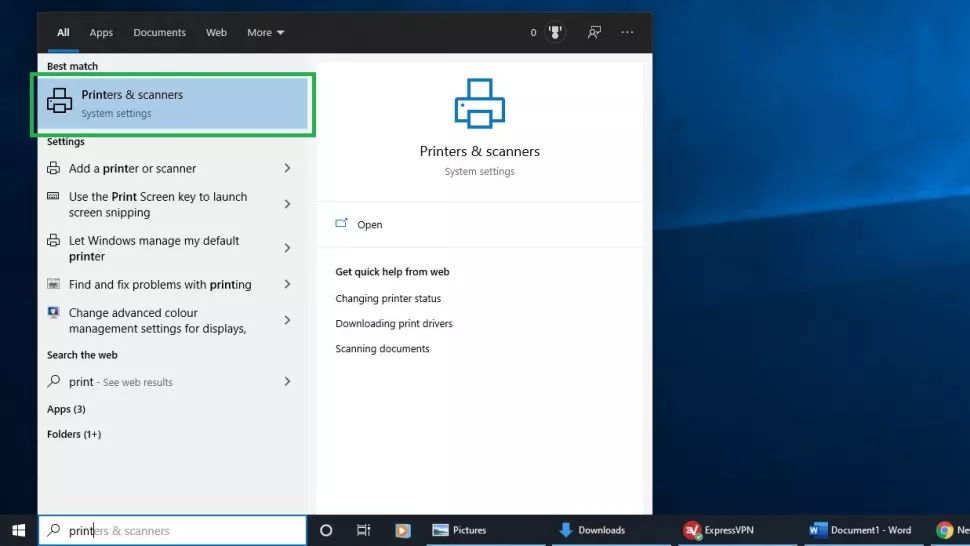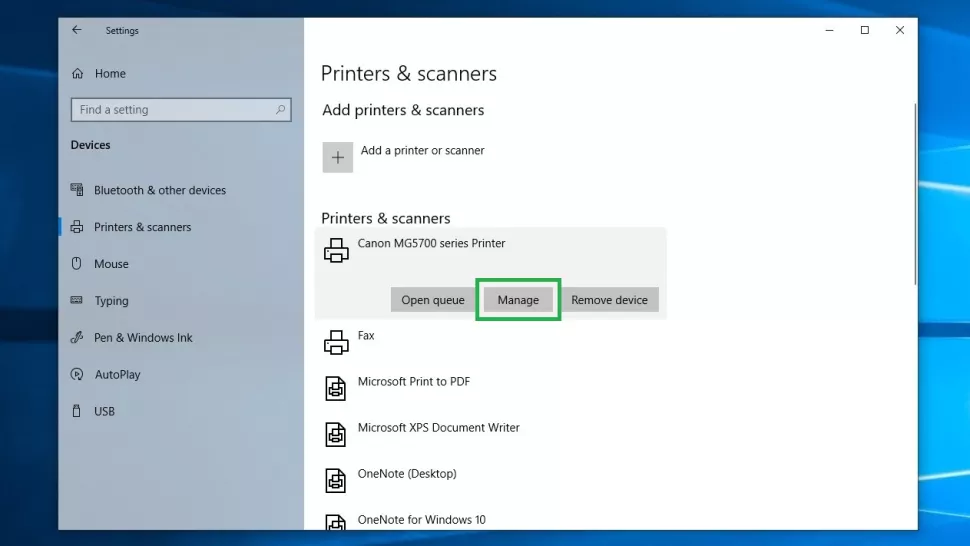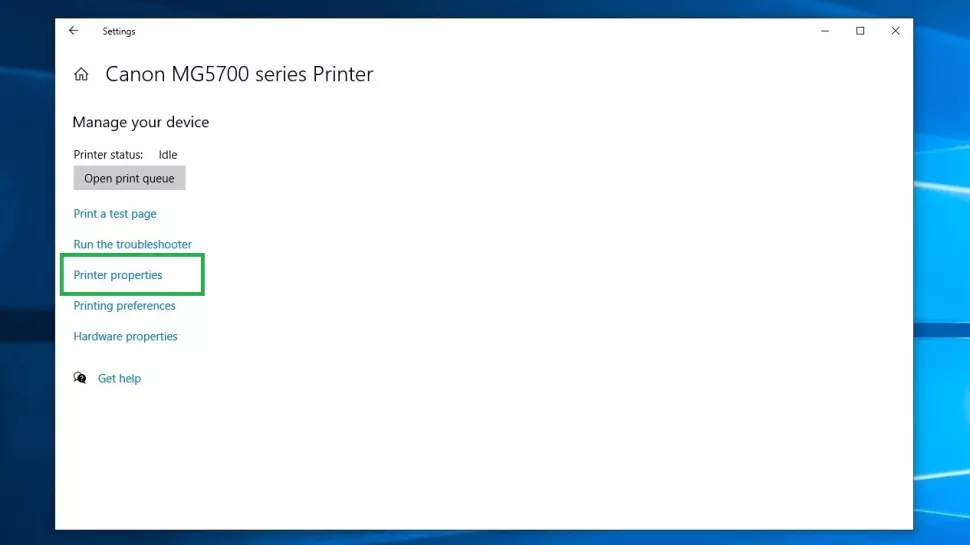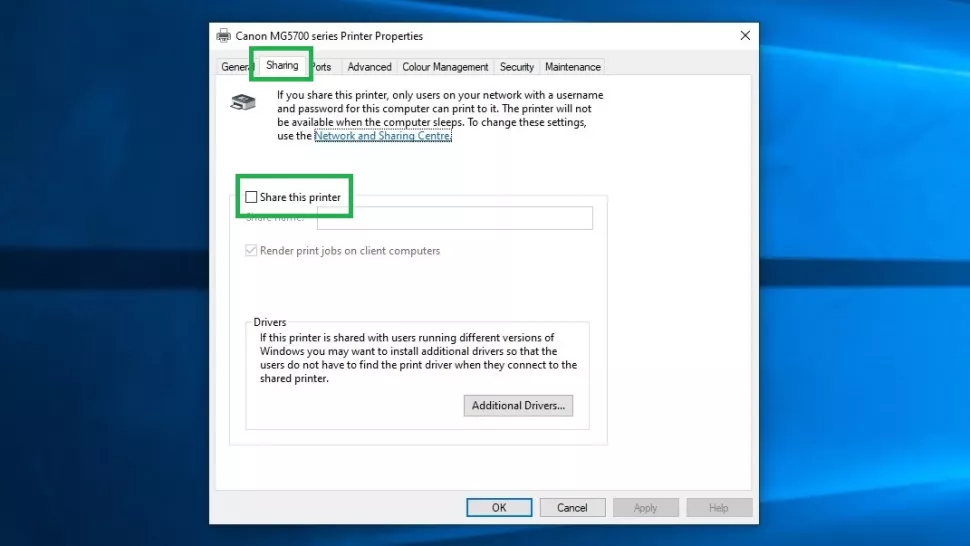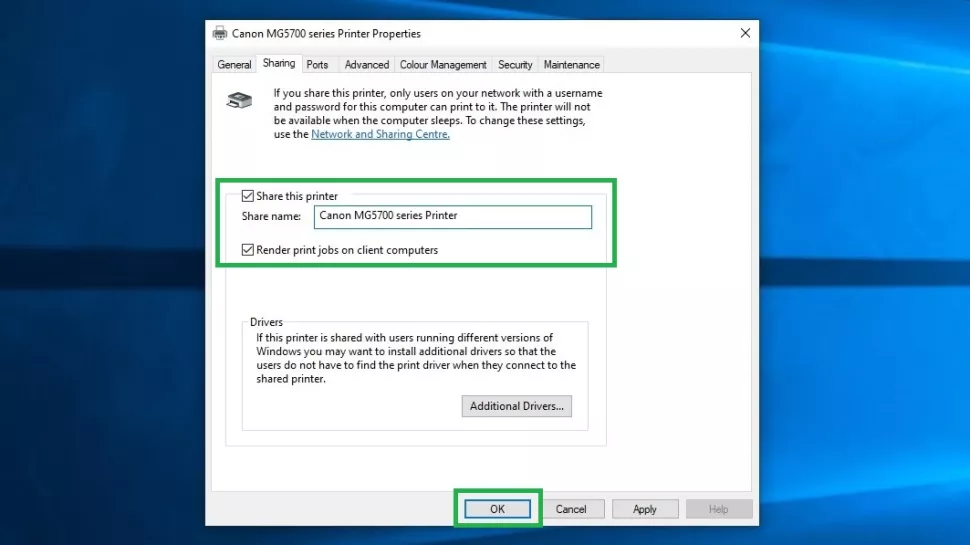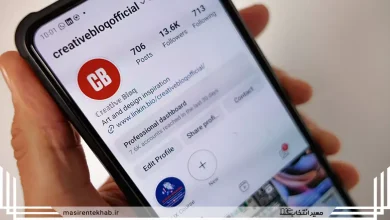دانستن نحوه اشتراک گذاری پرینتر در ویندوز 10 می تواند بسیار ارزشمند باشد. بدون اشتراک چاپگر، تنها راه برای چندین کاربر که می توانند از یک دستگاه چاپ کنند، اتصال دستی رایانه های خود است. در این راهنما، راه بسیار سادهتری را به شما نشان خواهیم داد.
با اشتراکگذاری چاپگر از طریق شبکه، فقط یک رایانه یا لپتاپ به خودی خود باید متصل شود. تا زمانی که متصل باشد، هر کسی در همان شبکه میتواند از چاپگر بدون نیاز به تنظیم آن در رایانه شخصی خود استفاده کند.
مجدداً، قبل از شروع به اشتراک گذاری چاپگر، باید حداقل یک رایانه را به طور کامل تنظیم و به آن متصل کنید. این همچنین رایانه ای است که برای فعال کردن اشتراک گذاری استفاده می کنید.
ما این فرآیند را به مراحل ساده زیر تقسیم کرده ایم. این به نرم افزار خاصی یا حتی چیز پیچیده ای نیاز ندارد، زیرا ویندوز 10 دارای اشتراک گذاری چاپگر داخلی است، اگرچه قبل از شروع باید مطمئن شوید که چاپگر شما روشن و متصل است.
اگر مایل هستین می تونید مقاله راهنمای خرید پرینتر رو از وب سایت مسیر انتخاب مطالعه کنید.
نحوه اشتراک گذاری چاپگر در ویندوز 10
1. منوی Start را باز کرده و شروع به تایپ «Printers & Scanners» کنید. هنگامی که صفحه تنظیمات Printers & scanners برجسته شد، کلید Enter را فشار دهید تا باز شود.
2. روی چاپگری که میخواهید به اشتراک بگذارید، سپس روی «Manage» کلیک کنید.
3. روی «Printer properties» کلیک کنید.
4. روی برگه «اSharing» کلیک کنید، سپس کادر «Share this printer» را علامت بزنید.
5. به صورت اختیاری، می توانید نام چاپگر را ویرایش کنید، این همان چیزی است که سایر کاربران در شبکه زمانی که به دنبال چاپگری برای استفاده می گردند، می بینند.
در هر صورت، مطمئن شوید که گزینه «Render print jobs on client computers» علامت زده میشود، سپس روی «OK» کلیک کنید.
این تنها کاری است که باید انجام دهید، تا جایی که چاپگر را به اشتراک بگذارید. سایر کاربرانی که میخواهند از چاپگر مشترک استفاده کنند، اکنون میتوانند از طریق ابزار «Add a printer or scanner» در Printers & scanners section در برنامه تنظیمات ویندوز 10 به آن دسترسی داشته باشند.