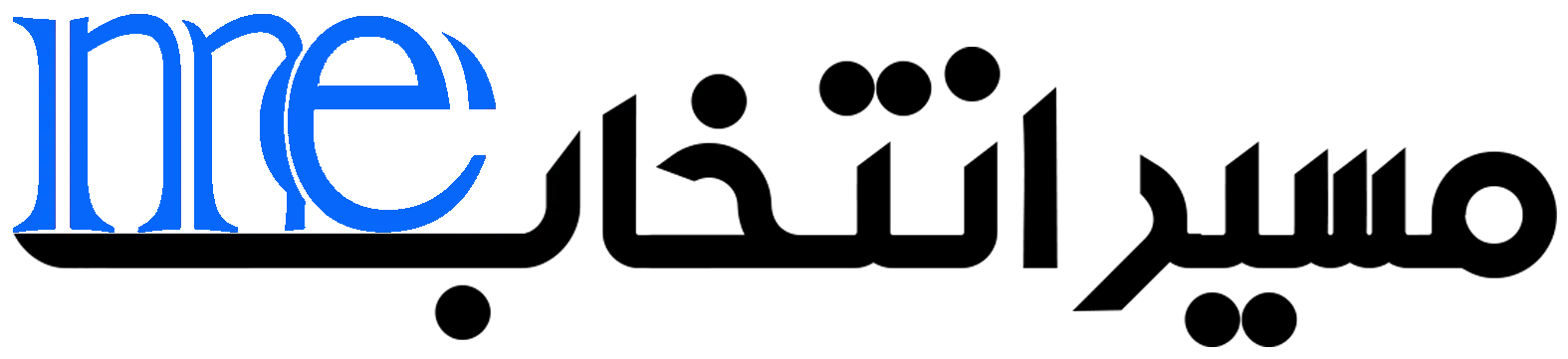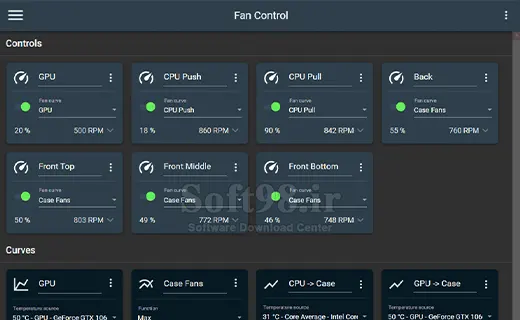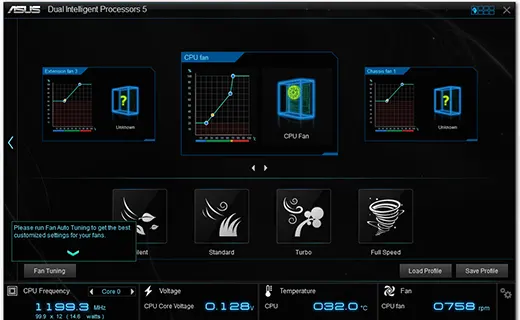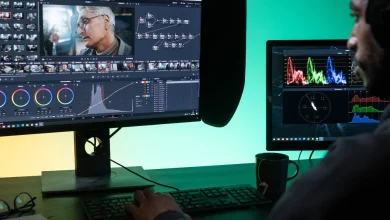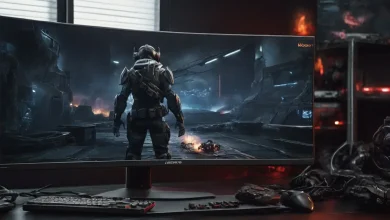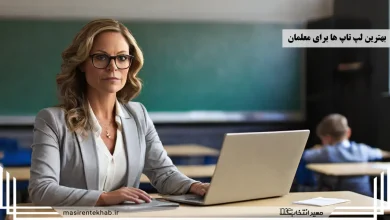آنچه خواهید خواند
بهترین نرم افزارهای کنترل فن CPU
سازماندهی سرعت فن CPU به دلیل میزان دانش مورد نیاز برای استفاده مؤثر از آنها، از دسترس اغلب کاربران مبتدی خارج است. در اینجا گزینههای نرمافزاری کنترل فن عرضه می شوند. کنترل سرعت فن برای خنکتر نمودن قطعات ضروریست. همچنین توانایی کنترل سرعت فن هنگامیکه رایانه سر و صدای زیادی ایجاد می کند بسیار عالی می باشد. هنگام بحث در مورد تغییر سرعت فن، گزینههای زیادی برای به حداکثر رساندن کارایی سیستمهای PC، وجود دارند. در این مقاله به شش مورد از بهترین نرم افزار کنترل فن برای کاربران به همراه مجموعه ای از قابلیت های پیشرفته که برای طیف گسترده ای از کاربران مطلوب است می پردازیم. اما ابتدا نگاهی به علت پر سر و صدا بودن فن کامپیوتر خواهیم داشت.
چرا فن های CPU اینقدر پر سر و صدا هستند؟
هرکسی که تا به حال مجبور به تحمل صدای ممتد فن یک کامپیوتر هنگام تلاش برای تمرکز بر روی یک کار شده،، دقیقا می داند که این صدا تا چه حد می تواند آزاردهنده و حواس پرت کن باشد. معمولاً فن های رایانه های شخصی پر سرو صدا هستند زیرا سخت افزار رایانه هنگام انجام پردازش های سنگین انرژی قابل توجهی (یعنی گرما) تولید می کند. یکسری از نمونه کارهای سختی که یک رایانه ممکن است مجبور به مدیریت آنها باشد، انجام بازیهای ویدیویی با گرافیک فراوان (مثال: Cyberpunk 2077 ) یا استفاده از نرمافزار ویرایش ویدیوئی (Adobe Premiere) هستند. هنگام اجرای پرداش هایی از این دست، CPU، GPU و اجزای مختلف دیگر شروع به تولید گرمای بیش از حد می کنند. گرمای بیش از حد به قطعات سخت افزاری ظریف آسیب می رساند، بنابراین فن ها برای کمک به خروج هوای گرم از بدنه و جایگزینی آن با هوای خنک تر، RPM خود را افزایش می دهند. این جریان هوا به حفظ عملکرد بهینه کامپیوتر کمک میکند، اما در برخی موارد، میتواند منجر به شتاب گرفتن بیش از حد فنها شود. عملکرد این فن ها گاهی اوقات بدون وجود نرم افزارهای مناسب از دسترس کاربران خارج است.(پیشنهاد می شود: بهترین خنک کننده های پردازنده)
فن ها اجزای حیاتی هر رایانه شخصی محسوب می شوند، اما به خودی خود کار نمی کنند. مادربرد جریان اطلاعات دما به فن ها را کنترل، و در نتیجه RPM آنها را تنظیم می کند. مادر بورد این کار را با تشخیص میزان دمای اجزا با استفاده از سنسورهای تعبیه شده بر روی برد انجام می دهد. اگر سطح گرما بالاتر از حد مجاز باشد، این حسگرها به سرعت اطلاعات را به فن ها منتقل می کنند تا بتوانند RPM خود را برای جبران و جلوگیری از آسیب بلند مدت به سخت افزار تنظیم کنند. بصور معمول، حداقل سه فن در یک PC وجود دارد: فن ورودی یا خروجی، در پشت یا جلو کیس، فن گرماگیر، و فن منبع تغذیه که تقریباً همیشه در پشت رایانه قرار داشته و هوای گرم را از آنجا خارج می کنند. حتی در صورت بیشتر بودن تعداد فن های سیستم، حفظ کنترل روی همه آنها حائز اهمیت می باشد.
Speed Fan
مشخصات
- نظارت بر دمای سیستم و ارائه گزارش تفضیلی
- عیب یابی راه اندازی مجدد غیرقابل پیش بینی یا خرابی درایوها
- کاهش نویز هنگام تماشای فیلم، بازی یا کار
SpeedFan برنامه ای است که سرعت فن، ولتاژ و دمای رایانه های شخصی را کنترل و تنظیم می کند. همچنین با دسترسی به اطلاعات SMART قادر به نشان دادن دمای هارد دیسک ها است. SpeedFan از درایوهای SCSI نیز پشتیبانی نموده و قادر به تغییر FSB در سخت افزارهای مختلف می باشد. SpeedFan با دارا بودن امکان دسترسی به سنسورهای دمایی و تغییر سرعت فن، یک برنامه عالی برای کاهش سطح نویز است.
نرم افزار SpeedFan یک ابزار قدرتمند برای کنترل دما و سرعت فنها در سیستم شماست. برای استفاده از آن، ابتدا باید نرمافزار را دانلود و نصب کنید. پس از نصب، اجرای برنامه را آغاز کنید. صفحه اصلی SpeedFan شامل تنظیمات و اطلاعات مربوط به سختافزارهای متصل به سیستم شما است.
در پنجره اصلی، میتوانید دماها، سرعت فنها و ولتاژهای مربوط به قطعات سختافزاری را مشاهده کنید. این اطلاعات به صورت لحظهای بروزرسانی میشوند. برای تنظیم سرعت فنها، به بخش “Fan Control” یا “Fan Configuration” بروید و تنظیمات مربوطه را اعمال کنید. ممکن است نیاز به پیکربندی و تنظیمات اضافی داشته باشید تا با سختافزارهای خاص سیستم شما سازگار شود. در این بخش، میتوانید سرعت فنها را بر اساس دما، بار سیستم و یا تنظیمات دلخواه خود تنظیم کنید.
استفاده از SpeedFan نیاز به دانش فنی و آشنایی با سختافزارهای سیستم دارد. بهتر است قبل از اعمال تغییرات، دقیقاً به نکات راهنمایی شده در نرمافزار توجه کنید و از تنظیمات پیشرفته با احتیاط استفاده کنید. همچنین، منابع اضافی مانند انجمنها و وبسایتهای مرتبط را برای درک بهتر عملکرد و تنظیمات SpeedFan مشاهده کنید.
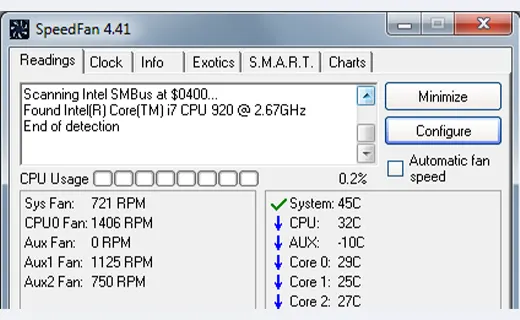
دلایل استفاده
- کنترل دمای سیستم و سرعت فنها
- قابلیت تنظیم سرعت فنها بر اساس نیازهای کاربر
- مانیتورینگ پارامترهای سختافزاری
دلایل اجتناب
- واسط کاربری قدیمی و پیچیدهتر
- نیاز به تنظیمات و پیکربندی دقیق برای استفاده بهینه
Fan Control
مشخصات
- UI مبتنی بر کارت با کاربرد آسان
- اسکن خودکار تمام سنسورهای دما و سرعت موجود
FanControl نرم افزار رایگانی که به کاربران اجازه کنترل تمام فن های موجود در سیستم از CPU گرفته تا CPU و Case را می دهد و می تواند جایگزین مناسبی برای همه نرم افزارهای کنترل کننده فن که احتمالا” قبلاً نصب کرده اید، باشد. برای دانلود FanControl، به صفحه GitHub نرم افزار مراجعه کنید.
نرم افزار Fan Control به شما امکان کنترل دما و سرعت فنهای سیستم خود را میدهد. برای استفاده از این نرمافزار، ابتدا آن را دانلود و نصب کنید. پس از نصب، اجرای برنامه را آغاز کنید.
صفحه اصلی نرمافزار Fan Control معمولاً شامل نمودارها، پارامترها و تنظیمات مربوط به سرعت فنها و دماهای سیستم است. برخی نرمافزارها به صورت خودکار دماها و سرعت فنها را مشاهده و نمایش میدهند، در حالی که در برخی دیگر باید پارامترهای مربوطه را دستی تنظیم کنید.
برای کنترل سرعت فنها، معمولاً میتوانید مقدار سرعت را به صورت دستی تغییر دهید یا از حالتهای پیشفرض یا حالتهای خودکار استفاده کنید. میتوانید سرعت فن را بر اساس دماهای مشخصی تنظیم کنید تا سیستم خودکاراً سرعت فن را تنظیم کند و دمای سیستم را در حد مطلوب نگه دارد.
همچنین، در صفحه اصلی میتوانید دماهای سیستم را نظارت کنید و در صورت نیاز، تنظیمات مربوط به حداکثر دماها یا هشدارها را انجام دهید.
دلایل استفاده
- کنترل دقیق سرعت فنها
- بهینهسازی سرمایش و عملکرد سیستم
- قابلیت تنظیم سرعت فنها بر اساس دما و بار سیستم
دلایل اجتناب
- نیاز به تنظیمات پیشرفته و دانش فنی
- عدم پشتیبانی کامل از تمامی مدلها و سختافزارها
- ممکن است باعث ایجاد نویز یا افزایش مصرف برق شود
Corsair Link
مشخصات
- ثبت و ترسیم لحظه ای مصرف برق
- نمایش زمان لحظه ای قطع و وصل جریان برق، ولتاژ، جریان و وات
- یک نرم افزار کنترل سرعت فن CPU و VGA ایده آل برای سیستم عامل ویندوز
- مناسب برای برنامه نظارت و تغییر سرعت فن لپ تاپ
- کمک به حفظ دمای طبیعی به منظور عملکرد عالی
جدیدترین نسخه یعنی Corsair Link یک نرم افزار کنترل فن عالی است. در سیستم های دارای فن CPU Corsair، باید از این نرم افزار کنترل فن سفارشی شده استفاده کرد. این برنامه یک نرم افزار عالی برای نظارت بر کامپیوتر می باشد که اجازه بررسی و کنترل دمای CPU و هارد دیسک، بار CPU و سرعت فن CPU را می دهد. هر چند این نرم افزار برای سیستم هایی با اجزای Corsair تهیه شده، اما در سایر سیستم ها نیز به خوبی کار می کند.
نرم افزار Corsair Link به شما امکان مانیتورینگ و کنترل سختافزارهای Corsair مانند فنها، نورپردازی RGB و پمپهای آب سرد را میدهد. برای استفاده از Corsair Link، ابتدا نرمافزار را از منبع معتبر دانلود و نصب کنید. پس از نصب، اجرای برنامه را آغاز کنید.
صفحه اصلی Corsair Link شامل اطلاعات مربوط به سختافزارهای Corsair متصل شده به سیستم شما است. میتوانید دماها، سرعت فنها، ولتاژها و وضعیت های دیگر را مشاهده کنید. این اطلاعات به صورت لحظهای بروزرسانی میشوند.
برای کنترل فنها، معمولاً میتوانید سرعت فنها را دستی تغییر دهید یا از حالتهای پیشفرض و حالتهای سفارشی استفاده کنید. میتوانید سرعت فن را بر اساس دماهای مشخصی تنظیم کنید تا سیستم به طور خودکار سرعت فنها را تنظیم کند و دمای مطلوب را حفظ کند. همچنین، میتوانید نورپردازی RGB را کنترل کرده و الگوها و رنگها را تغییر دهید.
در صفحه اصلی، ممکن است قابلیتهای دیگری مانند تنظیمات پمپهای آب سرد و اطلاعات مربوط به منابع تغذیه Corsair نیز وجود داشته باشد. با استفاده از Corsair Link، میتوانید تمامی این عملکردها را در دسترس داشته باشید و سیستم خود را بهینهتر و مطابق با نیازهای خود تنظیم کنید.
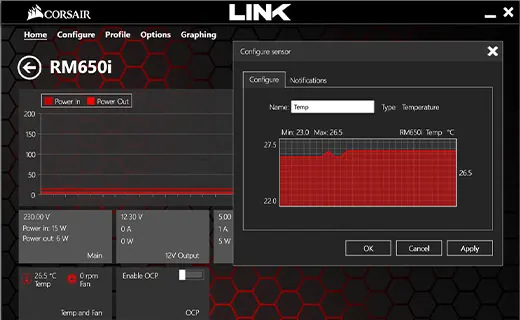
دلایل استفاده
- کنترل دقیق سرعت فنها و روشنایی LED ها
- مانیتورینگ پارامترهای سختافزاری مانند دما و ولتاژ
- امکان تنظیم پروفایلهای سرعت فن بر اساس بار سیستم
- قابلیت تنظیم رنگ و حالت روشنایی LED ها بر اساس ترجیحات کاربر
دلایل اجتناب
- نیاز به سختافزارهای خاص Corsair برای استفاده کامل
- وابستگی به نرمافزار مربوطه برای عملکرد بهینه
- برخی مشکلات نرمافزاری و عدم سازگاری ممکن است وجود داشته باشد
MSI Afterburner
مشخصات
- نظارت لحظه ای بر دما
- قرائت های بسیار دقیق GPU/CPU
- ذخیره حداکثر 5 نمایه تنظیمات
- بسیار کاربر پسند
- مناسب برای لب تاپ
- قادر به عمل بر روی تنظیمات منحنی خودکار یا کنترل کاملا دستی
MSI Afterburner یکی از بهترین و کارآمدترین گزینه های در دسترس برای علاقه مندان به کامپیوتر می باشد و بسیاری از قابلیت های چشمگیر مانند بررسی دمای CPU/GPU، کنترل سرعت فن، استفاده از حافظه، ولتاژ GPU، فرکانس و FPS را ارائه می دهد. Afterburner به منظور افزایش کارکرد سیستم ساخته شده و طی سال ها خود را بعنوان یک گزینه عالی هم برای کاربران مبتدی و هم برای کاربران حرفه ای که به دنبال از میان برداشتن محدودیت های سیستم خود هستند اثبات کرده است.
صفحه اصلی MSI Afterburner شامل اطلاعات مربوط به کارت گرافیک شما است. میتوانید فرکانس هسته، فرکانس حافظه، ولتاژ و سرعت فنهای کارت گرافیک را مشاهده کنید. این اطلاعات به صورت لحظهای بروزرسانی میشوند.
برای اورکلاکینگ کارت گرافیک، میتوانید فرکانس هسته و حافظه را به صورت دستی تغییر دهید و یا از حالتهای پیشفرض و پروفایلهای ارائه شده توسط MSI استفاده کنید. میتوانید پارامترهای اورکلاکینگ را تنظیم کنید تا عملکرد کارت گرافیک بهبود یابد و بازیها و برنامههای سنگین را بهتر اجرا کند.
علاوه بر اورکلاکینگ، میتوانید تنظیمات مربوط به سرعت فنهای کارت گرافیک را نیز انجام دهید. میتوانید سرعت فنها را دستی تنظیم کنید و یا از حالتهای خودکار استفاده کنید تا دمای کارت گرافیک را در حد مطلوب نگه دارید.
دلایل استفاده
- کنترل قدرتمند بر روی کارت گرافیک
- تنظیم و کاهش دما و بالا بردن عملکرد کارت گرافیک
- قابلیت تغییر فرکانس هسته و حافظه گرافیک
- نمایش و مانیتورینگ پارامترهای سیستم و کارت گرافیک
دلایل اجتناب
- نیاز به دانش فنی برای استفاده بهینه
- ممکن است باعث افزایش مصرف برق و تولید گرمای اضافی شود
- محدودیتهای سازگاری با برخی مدلهای سختافزاری
ASUS AI Suite
مشخصات
- بهینه سازی خودکار سرعت فن، از جمله CPU.
- نظارت فعال بر پارامترهای سیستم
- فراهم نمودن امکان تنظیم دستی سرعت فن را برای آنهایی که ترجیح می دهند خود این کار را انجام دهند
ASUS AI Suite یک بسته نرم افزاری کنترل فن مادربورد با قابلیت های فراوان و محصول یکی از تولید کنندگان برتر مادربرد در جهان است. این نرم افزار قادر به تشخیص دمای CPU بوده و می تواند کمترین سرعت مورد نیاز برای خنک نمودن پردازنده را در فن اعمال نموده و در عین حال نویز را به حداقل برساند. این برنامه یک گزینه عالی برای افرادی محسوب می شود که می خواهند فن های سیستم خود را بدون درگیر شده با تنظیمات بی شمار، بصورت دقیق اصلاح کنند. با این حال، پشتیبانی تنها به مادربردهای انتخابی ایسوس محدود می باشد.
ابتدا آن را از سایت رسمی ASUS دانلود و نصب کنید. پس از نصب، اجرای برنامه را آغاز کنید.
صفحه اصلی ASUS AI Suite شامل اطلاعات و پارامترهای مربوط به سختافزارهای ASUS متصل شده به سیستم شما است. میتوانید دماها، سرعت فنها، ولتاژها و وضعیت های دیگر را مشاهده کنید. این اطلاعات به صورت لحظهای بروزرسانی میشوند.
برای کنترل سرعت فنها، میتوانید سرعت فنها را دستی تغییر دهید یا از حالتهای خودکار استفاده کنید. میتوانید سرعت فن را بر اساس دماهای مشخصی تنظیم کنید تا سیستم به طور خودکار سرعت فنها را تنظیم کند و دمای مطلوب را حفظ کند.
علاوه بر این، ASUS AI Suite ابزارهایی برای اورکلاکینگ و بهینهسازی مادربورد ASUS نیز ارائه میدهد. میتوانید پارامترهای مربوط به فرکانس هسته، فرکانس حافظه و ولتاژ را تنظیم کنید تا عملکرد سیستم بهبود یابد و عملکرد برنامهها و بازیها بهتر شود.
دلایل استفاده
- کنترل جامع بر روی سختافزارهای ASUS
- مانیتورینگ و نمایش پارامترهای سختافزاری
- امکان تنظیم سرعت فنها و دمای سیستم
- قابلیت اورکلاکینگ و تغییر تنظیمات سیستم
دلایل اجتناب
- نیاز به سختافزارهای ASUS برای استفاده کامل
- وابستگی به نرمافزار مربوطه برای عملکرد بهینه
- برخی مشکلات نرمافزاری و عدم سازگاری ممکن است وجود داشته باشد
- واسط کاربری پیچیدهتر و ممکن است برای کاربران تازهکار گیجکننده باشد
Mac Fan Control
مشخصات
- استفاده بسیار آسان
- بهینه سازی سرعت فن برای به حداکثر رساندن کارایی خنک کنندگی
- لغزنده های ساده امکان تنظیم سریع سرعت فن را فراهم می کند
- مناسب برای لپ تاپ
- ارائه قرائت های دقیق از دما
Mac Fan Control برای کاربران رایانه های اپل عالی می باشد. این یک برنامه ساده و دارای رابط بصری است. با دانلود Mac Fan Control، برنامه مورد علاقه بسیاری از کاربران در سراسر جهان را دریافت میکنید. به محض نصب، این نرم افزار به کاربران اجازه می دهد تا دمای CPU را در مک کنترل کرده و در صورت نیاز RPM را تنظیم نمایند. در صورتیکه کاربر مک می باشید، این برنامه راه حلی عالی برای فن های پر سر و صدای CPU است.
برای استفاده از Mac Fan Control، ابتدا نرمافزار را از منبع معتبری مانند وبسایت رسمی توسعهدهنده دانلود و نصب کنید.
پس از نصب، اجرای برنامه را آغاز کنید. در صفحه اصلی Mac Fan Control، میتوانید لیستی از فنهای سیستم خود را مشاهده کنید. این لیست شامل تمام فنهای سیستم شما است که توسط برنامه شناسایی شدهاند. شما میتوانید بر روی هر فن کلیک کنید تا به تنظیمات آن دسترسی پیدا کنید.
در تنظیمات هر فن، میتوانید سرعت فن را به صورت دستی تنظیم کنید و یا از حالتهای پیشفرض و پروفایلهای تعریف شده توسط برنامه استفاده کنید. همچنین، برنامه به شما امکان میدهد تا سرعت فن را بر اساس دماهای مشخصی تنظیم کنید تا فنها به طور خودکار سرعت خود را تنظیم کنند و دمای سیستم را در حد مطلوب نگه دارند.
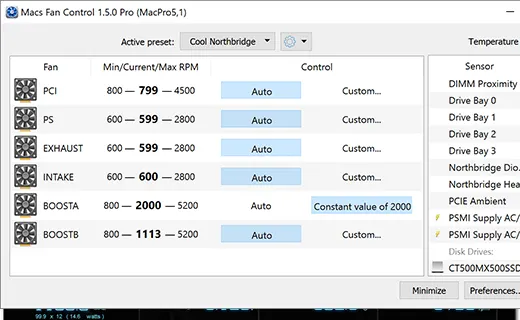
دلایل استفاده
- کنترل دمای سیستم و سرعت فنها در دستگاههای Mac
- قابلیت تنظیم سرعت فنها بر اساس نیازهای کاربر
- مانیتورینگ و نمایش پارامترهای سختافزاری
- پشتیبانی از مدلهای مختلف دستگاههای Mac
دلایل اجتناب
- نیاز به دانش فنی برای تنظیمات پیشرفته
- ممکن است نیاز به پرداخت هزینه برای استفاده از برخی ویژگیها باشد
- محدودیتهای سازگاری با برخی مدلهای سختافزاری
- برخی مشکلات نرمافزاری و عدم سازگاری ممکن است وجود داشته باشد
smcFan Control
مشخصات
- فراهم نمودن امکان تنظیم جداگانه CPU و فن های کامپیوتر
- افزایش راحت تنظیمات حداقل سرعت فن
- نصب و استفاده راحت حتی برای افراد مبتدی
- این برنامه هیچگونه فشاری به سخت افزار وارد نمی کند
smcFan Control یکی دیگر از موارد مورد علاقه کاربران مک می باشد. smcFan Control ابزار رایگانی است که به کاربران امکان تغییر جداگانه سرعت فن اصلی کامپیوتر و فن CPU را می دهد. این نرم افزار با فن دسکتاپ و لپ تاپ سازگار می باشد. اکثر دستگاه های مدرن (بخصوص مک) دارای سخت افزار فشرده و در عین حال فوق پیشرفته ای هستند. در اغلب مواقع فن های داخلی بر روی حداقل سرعت تنظیم می شوند که گاهی سبب گرم شدن سریع سیستم می شود. دانلود smcControl و افزایش تنظیمات سرعت حداقل یک روش عالی برای مقابله با این مشکل در فن می باشد. برای طرفداران مک، این نرم افزار گزینه ای عالی برای مدنظر قرار دادن است.
برای استفاده از smcFan Control، ابتدا نرمافزار را از منبع معتبری مانند وبسایت رسمی توسعهدهنده دانلود و نصب کنید.
پس از نصب، اجرای برنامه را آغاز کنید. در صفحه اصلی smcFan Control، میتوانید لیستی از فنهای سیستم خود را مشاهده کنید. این لیست شامل تمام فنهایی است که توسط برنامه شناسایی شدهاند. شما میتوانید بر روی هر فن کلیک کنید تا به تنظیمات آن دسترسی پیدا کنید.
در تنظیمات هر فن، میتوانید سرعت فن را به صورت دستی تنظیم کنید و یا از حالتهای پیشفرض و پروفایلهای تعریف شده توسط برنامه استفاده کنید. همچنین، شما میتوانید سرعت فن را بر اساس دمای سیستم تنظیم کنید تا فنها به طور خودکار سرعت خود را تنظیم کنند و دمای سیستم را در حد مطلوب نگه دارند.
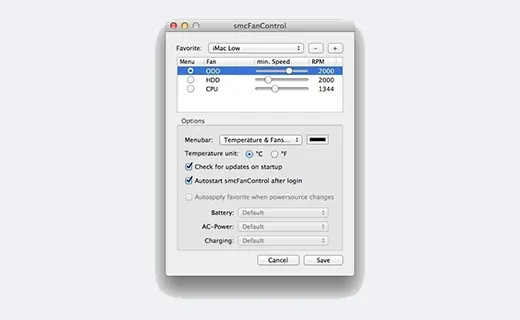
دلایل استفاده
- کنترل دمای سیستم و سرعت فنها در دستگاههای Mac
- قابلیت تنظیم سرعت فنها بر اساس نیازهای کاربر
- مانیتورینگ و نمایش پارامترهای سختافزاری
- رابط کاربری ساده و آسان برای استفاده
دلایل اجتناب
- نیاز به دانش فنی برای تنظیمات پیشرفته
- محدودیتهای سازگاری با برخی مدلهای سختافزاری
- برخی مشکلات نرمافزاری و عدم سازگاری ممکن است وجود داشته باشد
- نیاز به بهروزرسانی دورهای جهت سازگاری با نسخههای جدید macOS
Gigabyte EasyTune
مشخصات
- افزایش کارکرد به منظور افزایش عملکرد سیستم
- دارای کنترل هوشمند فن برای مدیریت سرعت فن CPU
- دارای نرم افزار نظارت بر سلامت PC
Gigabyte EasyTune یک ابزار کاربردی عالی برای کمک به کنترل سرعت فن CPU توسط کاربران می باشد. با استفاده از این نرم افزار، کاربران قادر به ارتقاء عملکرد سیستم خود و نظارت بر طیف گسترده ای از فعالیت ها شامل CPU، GPU و RAM خواهند بود. Gigabyte EasyTune قابلیت های فراوانی دارد و به دو صورت راحت و پیشرفته عرضه می شود تا راحتی بیشتری برای کاربران فراهم کند. این یک ابزار با قابلیت مدیریتی عالی و سرشار از مکانات می باشد که استفاده از آن بسیار راحت است.
برای استفاده از Gigabyte EasyTune، ابتدا نرمافزار را از سایت رسمی Gigabyte دانلود و نصب کنید.
بعد از نصب، اجرای برنامه را آغاز کنید. صفحه اصلی Gigabyte EasyTune شامل اطلاعات مربوط به پردازنده، مادربورد و سایر قطعات سختافزاری سیستم شما است. این اطلاعات به صورت لحظهای بروزرسانی میشوند و شما میتوانید دماها، ولتاژها، سرعت فنها و سایر پارامترهای مربوطه را مشاهده کنید.
برای کنترل سرعت فنها، میتوانید به صفحه مربوطه در Gigabyte EasyTune بروید و سرعت فنها را دستی تنظیم کنید. همچنین، برنامه به شما امکان میدهد تا از حالتهای خودکار استفاده کنید تا سیستم به طور خودکار سرعت فنها را بر اساس دماهای مشخصی تنظیم کند و دمای سیستم را در حد مطلوب نگه دارد.
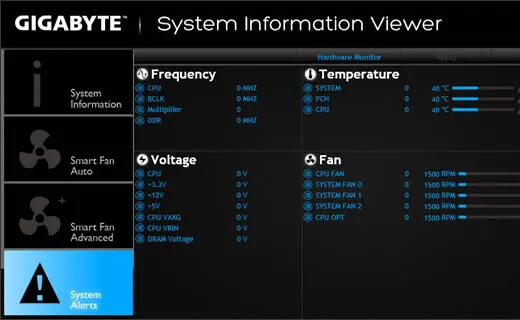
دلایل استفاده
- کنترل دمای سیستم و سرعت فنها در سیستمهای Gigabyte
- تنظیم و کاهش دما و بهبود عملکرد سیستم
- قابلیت اورکلاکینگ و تغییر تنظیمات سیستم
- مانیتورینگ و نمایش پارامترهای سختافزاری
دلایل اجتناب
- نیاز به دانش فنی برای استفاده بهینه
- ممکن است باعث افزایش مصرف برق و تولید گرمای اضافی شود
- محدودیتهای سازگاری با برخی سیستمها و سختافزارها
- برخی مشکلات نرمافزاری و عدم سازگاری ممکن است وجود داشته باشد
نتیجه گیری
با توجه به مطالعات انجام شده، مشخص شده است که استفاده از نرم افزارهای کنترل فن پردازنده میتواند در بهبود عملکرد سیستم و کاهش دماهای سختافزاری موثر باشد. این نرم افزارها امکان تنظیم سرعت فنها را بر اساس دماهای مشخص، تنظیمات پیشفرض و یا تنظیمات دستی به کاربران میدهند.
منظور اصلی استفاده از نرم افزارهای کنترل فن پردازنده، بهینهسازی دمای سیستم و حفظ استقرار سختافزاری در حد مطلوب است. با استفاده از این نرم افزارها، کاربران میتوانند دمای سیستم را کنترل کرده و در عین حال میزان سر و صدای تولید شده توسط فنها را کاهش دهند.
در این مقاله، تمامی نرم افزارهای معرفی شده با بررسی دقیق و مقایسه مزایا و معایب آنها بررسی شدهاند. همچنین، به خوانندگان پیشنهاد میشود قبل از استفاده از هر نرم افزار، منابع مرتبط با آن و دستورالعملهای کاربردی را مورد مطالعه دقیق قرار دهند.
در نتیجه، اگر شما به دنبال بهبود عملکرد سیستم خود و کاهش دماهای سختافزاری هستید، استفاده از نرم افزارهای کنترل فن پردازنده میتواند یک راه حل مناسب باشد. با توجه به نیازها و ترجیحات شما، میتوانید نرم افزار مناسبی را انتخاب کنید و با استفاده از تنظیمات دقیق آن، دمای سیستم خود را کنترل کنید و استقرار سختافزار را بهبود ببخشید. همچنین، بهتر است قبل از انجام تغییرات، پشتیبانی از تجهیزات سختافزاری خود را مورد بررسی قرار داده و از انجام تغییرات غیرمجاز یا نادرست پرهیز کنید.