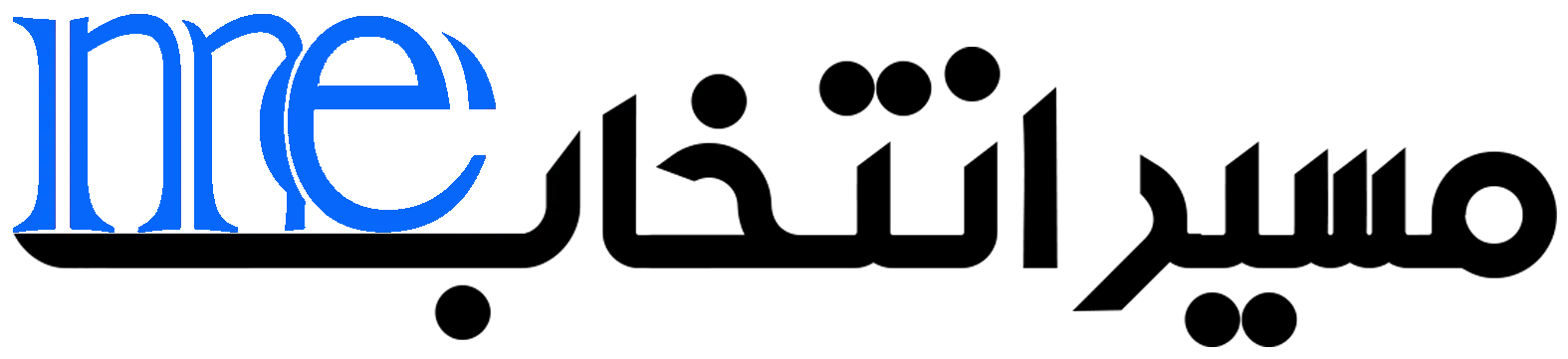آنچه خواهید خواند
ممکن است پیام خطای “The System Cannot Find the Path Specified” را هنگام کپی کردن مسیر فایل/فولدر یا نصب یک برنامه دیده باشید. این خطا اغلب زمانی رخ میدهد که پیوند مستقیم به فایل یا مورد فولدر شکسته یا نامعتبر باشد. در صورتی که چنین نیست، دستگاه شما ممکن است توسط یک ویروس آلوده شده باشد. برای رفع این خطا در ویندوز، یکی از راهحلهای زیر را امتحان کنید.
خطای “The System Cannot Find the Path Specified” چیست؟
خطای “سیستم قادر به پیدا کردن مسیر مشخص شده نیست” به این معناست که کاربر کنونی وارد شده به سیستم به اندازهی کافی دسترسی مجاز برای دسترسی به یک فایل یا فولدر ندارد. این خطا در خط فرمان (Command Prompt) هنگام جابجایی به مسیر یک دایرکتوری با استفاده از دستور cdیا هنگام تلاش برای باز کردن فایلهای در دسترس نبوده از لینکهایشان با استفاده از دستور dir رخ میدهد.
پیام خطا نیز روی دسکتاپ ویندوز ظاهر میشود در هنگام تلاش برای نصب یا راهاندازی یک برنامه.
اشتباهات “path specified” در گذشته یک اذیت متداول در ویندوز 7 و نسخههای قدیمیتر بودند. این اشتباهات ممکن است هنوز در ویندوز 10 و نسخههای قدیمیتر به (دلیل اشتباهات کاربر) رخ دهند، اما در ویندوز 11 به دلیل پشتیبانی از کنترل پیشرفته بر مالوارهها، به طور کلی کمتر دیده میشوند. در صورتی که این خطا ظاهر شود، راهحلهای زیر را دنبال کنید.
1. رفع مسیر نامعتبر فولدر
هنگام تایپ در داخل خط فرمان، کاربران ممکن است به طور اشتباه مسیر نامعتبر فولدری را وارد کنند. (استفاده از copy-paste کردن مسیرها خیلی سادهتر است.) برای اصلاح این مشکل، مسیر واقعی فولدر را بازبینی و تغییر دهید.
1. با استفاده از “فایل اکسپلورر” به پوشه مورد نظر مراجعه کنید.
2. راستکلیک کنید تا Properties را مشاهده کنید. در مثال زیر، ما داریم مسیر نامعتبر پوشه را برای دسکتاپ رفع میکنیم.
3. به تب “General” بروید و مسیر پوشه را از “Location” کپی کنید.
4. مسیر واقعی پوشه را در خط فرمان path کنید تا بررسی کنید آیا خطای “path specified” هنوز باقی است یا خیر.
2. حذف متغیرهای Invalid Environment Path
برای کمک به مرور فایلها و پوشهها، ویندوز از یک سری دستورهای مختصر به نام متغیرهای محیطی استفاده میکند، مهمترین آنها متغیر %path% است. میتوانید به طور دستی لیست کامل آن را بررسی کنید تا مشخص کنید آیا ورودیهای نامعتبری وجود دارند که باید فوراً حذف شوند.
1. از کنترل پنل یا منوی جستجوی ویندوز، “View advanced system settings” را باز کنید.
2. به تب “Advanced” رفته و در قسمت “Startup and Recovery” بر روی “Environment Variables” کلیک کنید.
3. روی ورودی “Path” زیر “System variables” کلیک کرده و سپس بر روی “Edit” کلیک کنید. این کار یک پنجرهٔ جدیدی را باز میکند.
4. هر یک از متغیرهای مسیر را بررسی کنید و تمام مسیر را کپی کنید.
5. از تبهای “File Explorer” در ویندوز 11 یا نوار آدرس در ویندوز 10 برای جستجوی وجود path variable’s استفاده کنید.
6. در صورتی که یک مسیر وجود ندارد، به صفحه قبلی برگردید تا متغیر مربوطه را حذف کنید. این کار باعث جلوگیری از خطاهای “path specified” خواهد شد.
3. تغییر مالکیت برای مجوزهای فایل/فولدر
به عنوان administrator یا کاربر عادی، ممکن است متوجه شوید که دسترسیهای لازم برای دسترسی به فایلها یا پوشههایی که میخواهید ندارید. این مشکل با تغییر مالکیت میتواند برطرف شود.
1. روی پوشهی غیرقابل دسترس راست کلیک کرده و بر روی “Properties” کلیک کنید.
2. در تب “Security”، میتوانید لیست کاملی از نامهای کاربری مرتبط با مجوزهای پوشه را ببینید.
3. برای تغییر مجوزها، بر روی “Advanced” کلیک کنید.
4. در گزینههای “Advanced”، میتوانید “Owner” فعلی پوشه را ببینید. برای تغییر Owner، بر روی “Change” کلیک کنید.
5. اگر به عنوان administrator وارد شدهاید، در قسمت “Check names” برای نام موجودیت “administrator” را جستجو کنید.
6. نام کاربر یا گروه صحیح با خط زیرکشی زیر موجودیت باید مشخص شود. برای تأیید، بر روی “OK” کلیک کنید.
7. وقتی owner فعلی پوشه به logged-in user (یا administrator) تغییر یافته باشد، دیگر خطای مشخص شده نباید دیده شود.
4. اطمینان از دسترسی به موقعیت مسیر فایل/فولدر
یک موقعیت مسیر فایل یا فولدر به دلایل مختلف ممکن است دسترسیپذیر نباشد. این را با مراجعه به پوشه معین و راستکلیک بر روی فایل برای مشاهده خصوصیات آن بفهمید. اگر پوشه میتواند مستقیماً از مسیر پوشه خود باز شود (در “General -> Location”)، این به این معناست که مشکلی در دسترسی به پوشه وجود ندارد.
روشهای مختلفی برای مشاهده پوشههای دسترسیناپذیر وجود دارد، همانند مثال مربوط به باز کردن پوشه WindowsApps در ویندوز.
5. بررسی آیا فایل/فولدر حذف نشدهاند
گاهی اوقات متوجه میشوید که یکی از فایلها یا پوشهها از بین رفتهاند و بدون اطلاع شما حذف شدهاند. به عبارت دیگر، سیستم نمیتواند مسیر مشخص شده را در خط فرمان و حالتهای دیگر پیدا کند. برای بررسی وضعیت فعلی فایلها و پوشههای حذفشده، از نماد جستجو در پنجرهٔ فایل اکسپلورر استفاده کنید که لیستی از موارد موجود در حال حاضر را نمایش خواهد داد. همچنین، سبد بازیافتی را بررسی کنید تا ببینید آیا آن فایلهای حذفشده هنوز در آنجا هستند یا خیر.
6. بازسازی Shortcuts برای فایل/فولدر مربوطه
خطای “path specified” ممکن است به طور ناگهانی رخ دهد اگر در میانبرها برای یک پوشه مشکلاتی وجود داشته باشد. در چنین مواردی، باید آن میانبرها را حذف کنید و آنها را دوباره در پنجرهٔ File Explorer ایجاد کنید.
1. برای ایجاد یک میانبر جدید برای پوشههای دادهشده بسیار آسان است: راست کلیک کنید و به “Show more options” بروید همانند تصویر نمایش داده شده در اینجا.
2. بر روی “Send to” کلیک کنید و در لیست میانبرها برای فایل یا پوشه، “Desktop” را انتخاب کنید.
7. فعال کردن دسترسی کنترل شده به فولدرها
برخی از برنامههای شخص ثالث ممکن است بدون اطلاع شما تغییراتی در مجوزهای پوشههای شما ایجاد کنند، از جمله تغییر مسیرهای آنها به ناتوانی. برای جلوگیری از این موضوع، ویندوز امکانات امنیتی ای به نام “دسترسی کنترل شده به فولدرها” را ارائه میدهد، که تغییرات آسیبزا را کنترل میکند.
1. از دستور اجرایی Win + R استفاده کنید و عبارت windowsdefender: را تایپ کنید تا یک پنجرهٔ Windows Security باز شود.
2. در قسمت “Virus & threat protection -> Ransomware protection” به دنبال گزینهای با نام “Controlled folder access” بگردید. اگر خاموش است، آن را فعال کنید.
3. بر روی لینک “Protected folders” زیر آن کلیک کنید، که شما را به یک صفحهٔ جدید میبرد که میتوانید “Add a protected folder”.
4. با مرور در کامپیوتر خود آن را به لیست “Protected folders” اضافه کنید. میتوانید یک درایو کامل مانند درایو “C:” را اضافه کنید، همانند تصویر نمایش داده شده در زیر. این کار همه چیز زیر تنظیمات کامپیوتر شما را پوشش میدهد.
8. بررسی عملکرد و سلامت دستگاه
اگر دستگاه ویندوزی شما سالم نباشد، ممکن است با مشکلات مربوط به نرمافزارهای مخرب مواجه شوید که تغییرات ناخواستهای در سیستم شما ایجاد میکنند. برای اصلاح آسیب، میتوانید عملکرد و سلامت دستگاه را بررسی کرده و در موارد لزوم اقدامات اصلاحی را انجام دهید.
1. اپلیکیشن امنیت ویندوز را باز کنید. این برای شما “Security at a glance” را نشان میدهد.
2. مطمئن شوید که کنار هر یک از گزینههای device security، یک علامت تیک سبز وجود دارد. اگر ندارد، اقدامات پیشنهادی را انجام دهید.
3. گزینهٔ “Device performance and health” را باز کنید.
4. گزارش سلامتی را برای هر یک از گزینهها بررسی کنید: storage capacity، battery life، apps and software، و Windows time service.
5. اگر هر یک از اینها مشکلاتی را نشان دهند، باید آنها در انتهای کاربر رفع شوند. به عنوان مثال، اگر برخی از برنامهها با امنیت سیستم شما تداخل دارند، باید فوراً آنها را حذف کنید.
9. فعال کردن تنظیمات Virus & Threat Protection
اگر یک قطعه از نرمافزار مخرب به کامپیوتر شما نفوذ کرده باشد، میتوانید با استفاده از تنظیمات “Virus & Threat Protection” در Windows Defender’s آن را به راحتی حذف کنید.
1. از طریق جستجو، به صفحهٔ “Virus & Threat Protection” در Windows Security دسترسی پیدا کنید.
2. تمامی protection settings را روشن کنید، از جمله “Real-time protection”، “Cloud-delivered protection”، “Tamper protection” و “Automatic sample submission”.
3. یک اسکن سریع در Windows Defender برای شناسایی و قرنطینه کردن نرمافزارهای مخرب و تهدیدهای دیگر در دستگاهتان انجام دهید.
10. بهروزرسانی اطلاعات امنیتی
احتمال دارد نسخه جدیدی از نرمافزار مخرب وارد شده باشد و باعث مشکلاتی در دسترسی به فایلها و پوشهها شده باشد. این مشکل با استفاده از ویژگی اطلاعات امنیتی ویندوز دیفندر که در برابر تهدیدهای صفر ساعت مقابله میکند، قابل برطرف شدن است.
1. Windows Security را باز کنید و به “Virus & threat protection” بروید.
2. به “Protection updates” بروید و بررسی کنید که “Security intelligence” در دستگاه شما بهروزرسانی نیاز دارد یا خیر.
3. اگر بهروزرسانیها وارد نشدهاند، دستگاه شما در برابر تغییرات ویروسها و جاسوسنرمافزارها آسیبپذیر است. برای تأیید، بر روی “Check for updates” کلیک کنید.
4. برای بهروزرسانی Security Intelligence چند دقیقه طول میکشد. پس از این بهروزرسانی، یک علامت تیک سبز نشان داده میشود که از حملات و تهدیدهای جدید مراقبت خواهد کرد.
11. دانلود و نصب تمام بهروزرسانیهای در انتظار ویندوز
اگر مدتی است که دستگاه ویندوز خود را بهروز نکردهاید، ممکن است باعث ایجاد خطاها در پوشههای سیستمی و سبب ناموجودی آنها شود. به همین دلیل، انجام بهروزرسانیهای در انتظار بهترین راه برای برطرف کردن این مشکل است.
1. به “Settings -> Windows Update” بروید و بر روی “Check for updates” کلیک کنید.
2. تمام بهروزرسانیهای ضروری و تجمیعی برای دستگاه ویندوز خود را دانلود کرده و نصب کنید، همانند تصویر نمایش داده شده.
12. استفاده از اشکالزدایی در حالت راهاندازی پیشرفته
اگر تمامی راههای دیگر نتیجه ندهند، میتوانید با استفاده از مراحل اشکالزدایی در حالت راهاندازی پیشرفته، خطاهای دسترسی به مسیر مشخص شده را ترمیم کنید.
1. این مورد را میتوانید از “Settings -> System -> Recovery -> Recovery options -> Advanced startup” مشاهده کنید.
2. برای ادامه با مرحلهٔ اشکالزدایی پیشرفته، بر روی دکمه “Restart now” کلیک کنید.
3. پس از راهاندازی مجدد، یک صفحهٔ آبی اشکالزدایی نمایان میشود. در این پنجره راهحلهای خوبی وجود دارد. شما میتوانید هر گونه بهروزرسانیهای اخیری که ممکن است علت اشتباهات سیستم باشند را حذف کنید. گزینه دیگر این است که Command Prompt را باز کرده و دستورات sfc/scannow یا DISM.exe را تایپ کنید، که راههای اثباتشدهای برای ترمیم فایلهای آسیبدیدهٔ رجیستری هستند.
13. اجرای CMD به عنوان مدیر
به طور پیشفرض، Command Prompt برای حساب کاربری خاص شما اجرا میشود. حتی اگر حساب شما دسترسیهای مدیریتی داشته باشد، این ممکن است هنوز کافی نباشد تا به شما اجازه دسترسی به فایلی که توسط کاربر دیگری ایجاد شدهاست، را بدهد. همیشه Command Prompt را با مجوزهای مدیریتی باز کنید.
شما میتوانید به دو شیوه عمل کنید: به منوی “شروع” بروید، در Command Prompt جستجو کنید و در نتایج، “Run as administrator” را انتخاب کنید یا دسته Win + R را فشار دهید، “cmd” را تایپ کنید و دکمههای Ctrl + Shift + Enter را فشار دهید.
14. مطمئن شوید که فایل دارای رمزعبور نیست
اگر یک فایل دارای رمزعبور یا رمزنگاری شده باشد، نمیتوانید آن را به طور مستقیم در Command Prompt باز کنید. اگر خطای “سیستم نمیتواند مسیر مشخص شده را پیدا کند” را مشاهده کردید، مطمئن شوید که فایل مورد نظر دارای رمزعبور نیست. اگر سعی کنید آن را باز کنید و از شما برای وارد کردن رمزعبور خواسته شود، باید قبل از تلاش برای باز کردن آن با استفاده از cmd، رمزعبور را حذف کنید.
15. حذف هر نویسهی خاص در مسیر فایل
اگر مسیر یا نام فایل شما شامل نویسههای خاص باشد، Command Prompt ممکن است نویسهها را به عنوان عملگرها تشخیص دهد. به جای پردازش درخواست شما، ابزار در تلاش برای تشخیص یک دستور غیرممکن گیر میافتد.
مطمئن شوید که فایل یا مسیر هیچ نماد یا نویسهی عجیب و غریبی ندارد که ممکن است مداخله کنند. بهتر است حتی نقل قولها و علامت تعجبها را هم حذف کنید.
16. مطمئن شوید که فایل کامل وجود دارد
اگر یک فایل را دانلود کرده یا به تازگی یک برنامه/اپلیکیشن نصب کردهاید، مطمئن شوید که فایل کامل در دسترس است. دانلود ناقص یا فایلهایی که به درستی نصب نشدهاند، نمیتوانند از طریق Command Prompt باز شوند. در واقع، این فایلها به دلیل کامل نبودن، به هیچ وجه باز نمیشوند.
17. بررسی خطای کلیدهای AutoRun
اگر به طور مکرر در رجیستری تغییرات ایجاد میکنید، ممکن است که کلیدهای AutoRun را ویرایش کرده باشید. این ممکن است باعث شود که با خطای “سیستم نمیتواند مسیر مشخص شده را پیدا کند” مواجه شوید.
1. کلیدهای Win + R را فشار دهید و regedit را تایپ کنید. سپس Enter را بزنید تا ویرایشگر رجیستری (Registry Editor) شروع شود.
2. به مسیر زیر رفته:
Computer\HKEY_LOCAL_MACHINE\Software\Microsoft\Command Processor
3. به دنبال کلیدهای AutoRun بگردید. اگر هر گونه کلیدی مشاهده کردید، آنها را حذف یا تغییر دهید. اگر هیچ کلیدی نمیبینید، این مشکل نیست.
وقتی سیستم میگوید مسیر مشخصشده را پیدا نمیکند، اما وجود دارد، به چه معناست؟
اگر شما با خطای “System cannot find the path specified” مواجه شدهاید، اما مطمئنید که وجود دارد (راهحلهای #4 و #5 را بررسی کنید)، این به این معناست که مشکلی در کامپیوتر شما وجود دارد که از دسترسی به یک مکان یا درایو شبکه با فایل یا پوشه جلوگیری میکند.
این ممکن است به دلیل دلایل مختلفی رخ دهد، اما چندین نکته برای بررسی در صورت مشاهده این خطای خاص وجود دارد:
- مطمئن شوید که این فایل تنها برای مدیران یا دارای رمزعبور نیست.
- از وجود ویروسها در سیستمتان اطمینان حاصل کنید.
- هر نویسهٔ خاصی را از مسیر حذف کنید. زیرخطها همچنان مجاز هستند.
- یک اسکن SFC را انجام دهید تا فایلهای آلوده را بررسی کنید.
چگونه مسیر یک فایل را در Command Prompt وارد کنم؟
اگر دلیل خطا این است که در مسیر مناسب نیستید، Command Prompt را باز کرده و cd را تایپ کنید و سپس مسیر یا دایرکتوری را وارد کنید.
تغییر دادن دایرکتوری با استفاده از cmd ساده است. اما اگر نمیخواهید مسیر کامل را تایپ کنید، مسیر را در File Explorer باز کنید و مسیر را پس از تایپ cd به Command Prompt بکشید و رها کنید. به علاوه، میتوانید از chdir به جای cd استفاده کنید. هر دو نتیجه یکسانی دارند.
به عنوان مثال، برای تغییر به یک پوشه تو در تو، از دستور cd c:/FolderA/FolderB/FolderC استفاده کنید. فقط نامهای پوشههایتان را جایگزین کنید و از حرف درایو صحیح استفاده کنید.
سوالات متداول
هنگام تعریف یک وظیفهٔ خودکار در برنامهریز وظایف ویندوز، ممکن است با خطای path specified مواجه شوید. یک اسکن SFC میتواند مشکل را رفع کند، همراه با روشهای دیگری مانند تغییر شرایط وظیفه و راهاندازی تمیز ویندوز. چگونه میتوانم خطای The System Cannot Find the Path Specified را در برنامهریز وظایف (Task Scheduler) رفع کنم؟