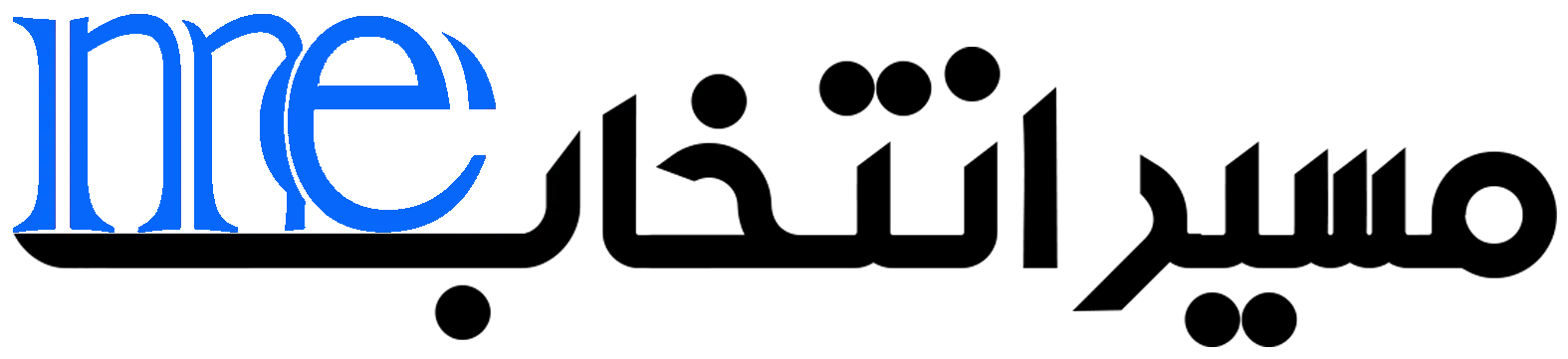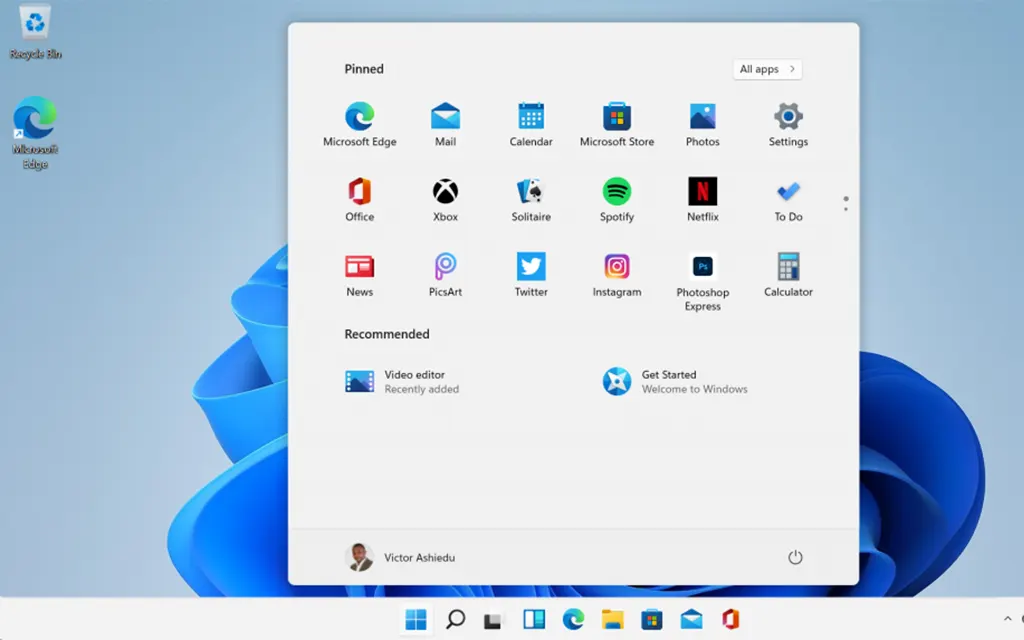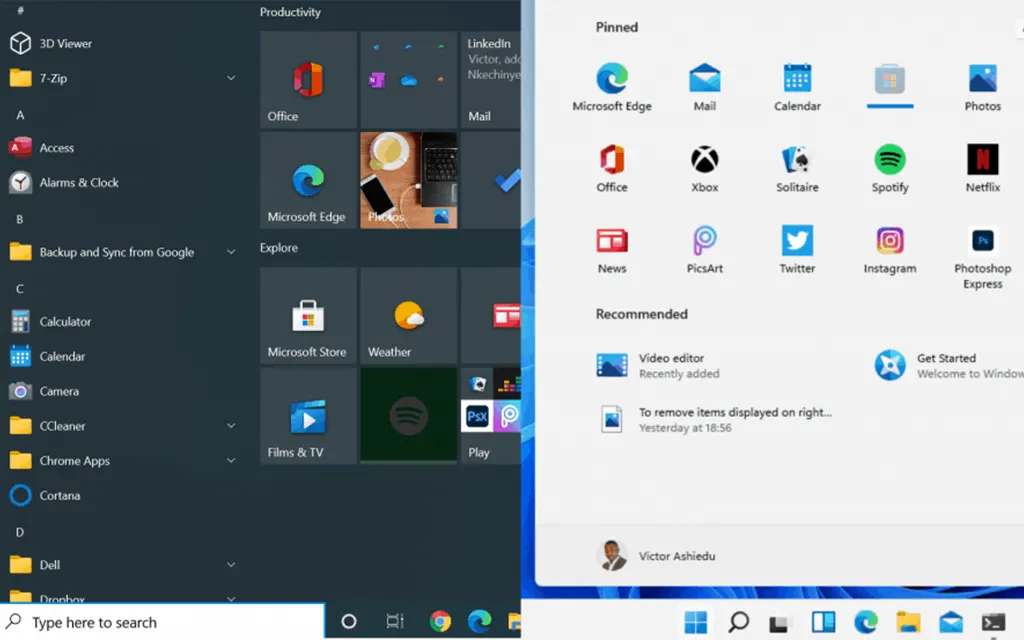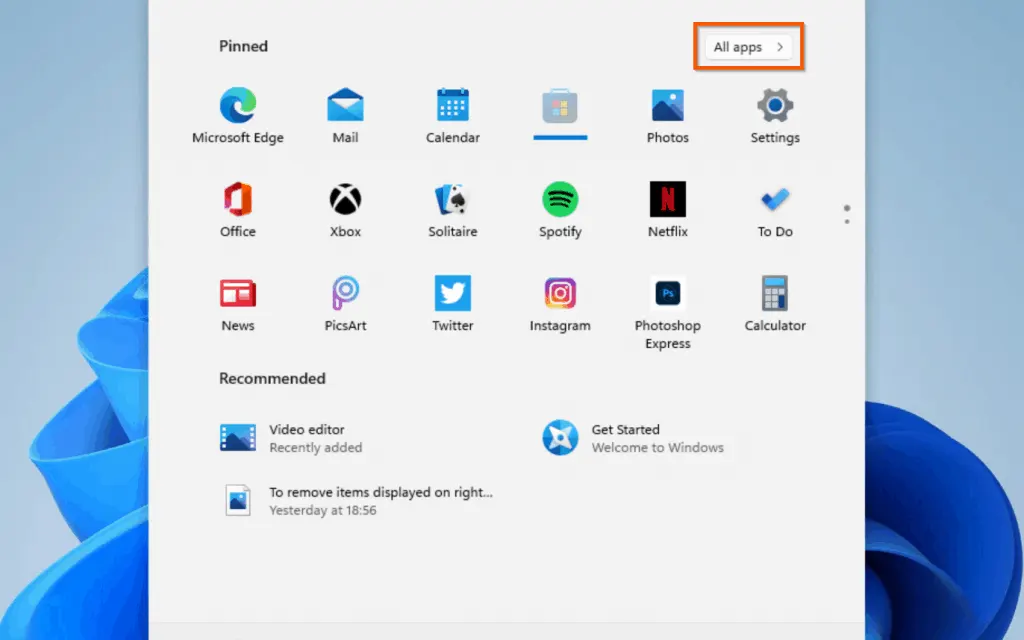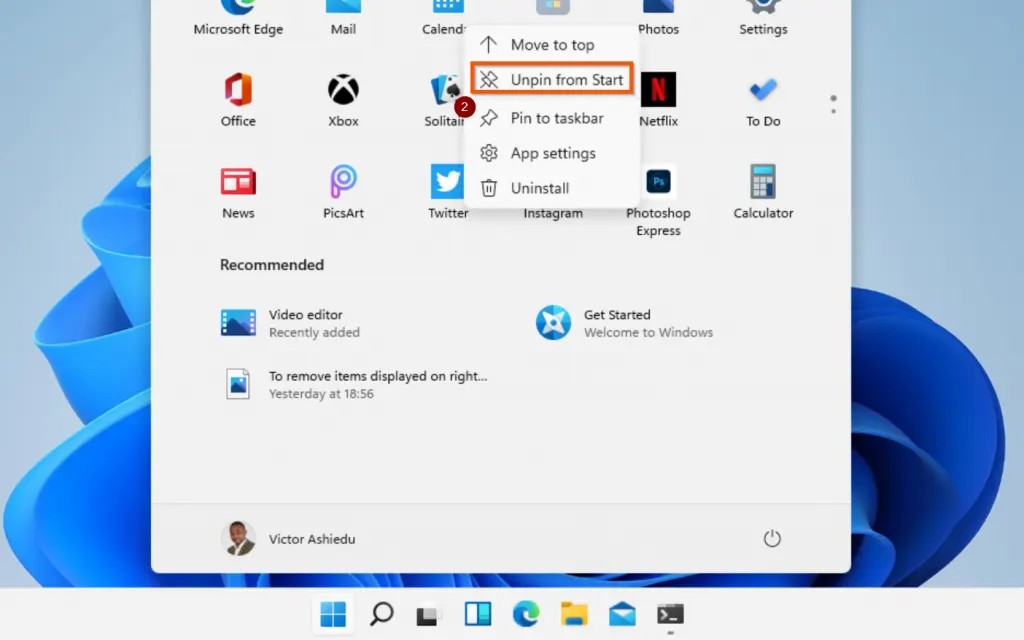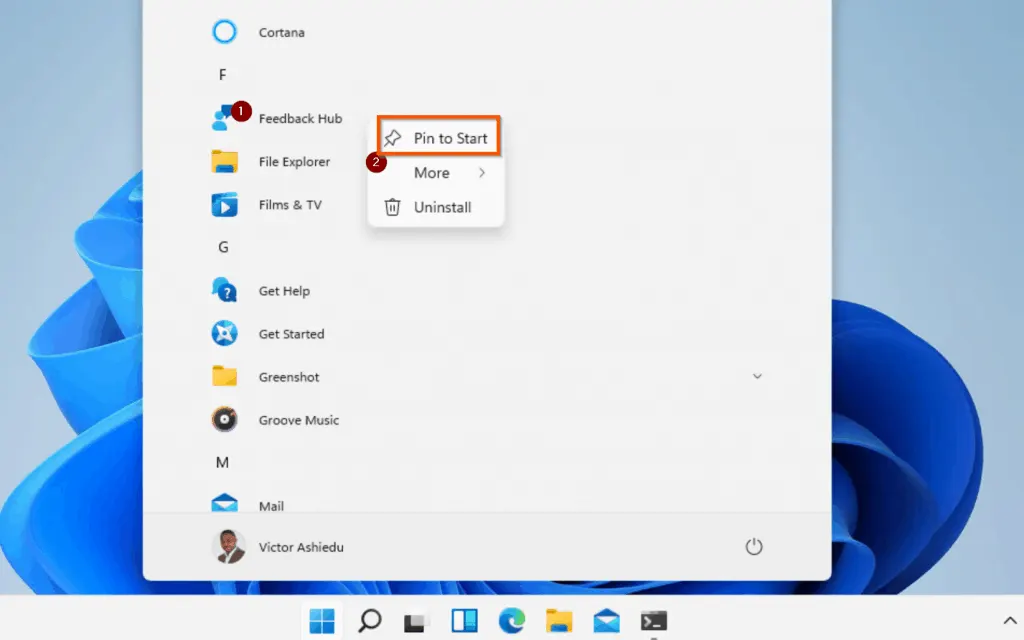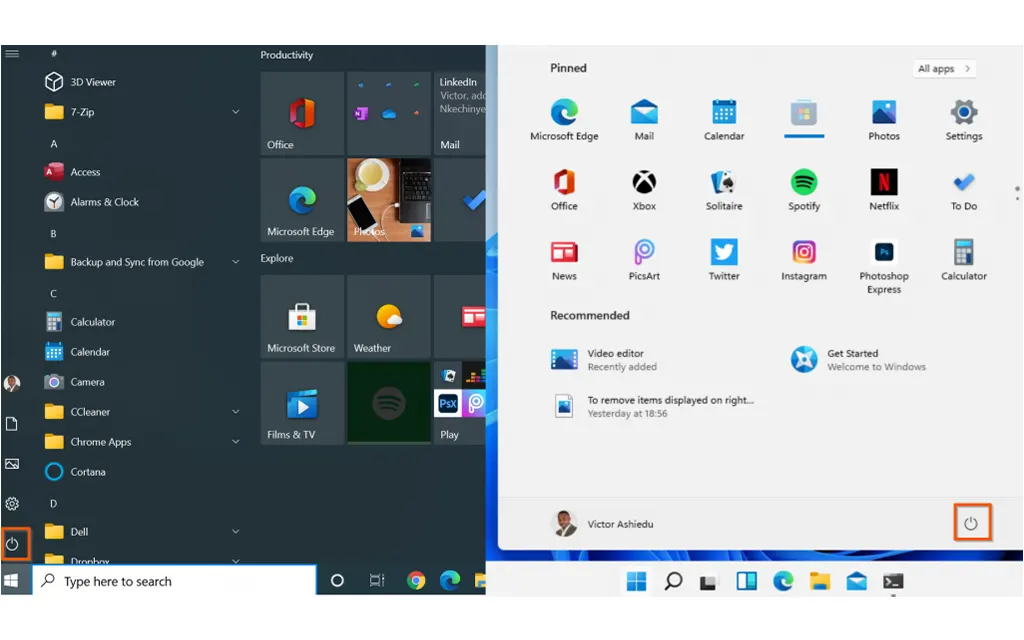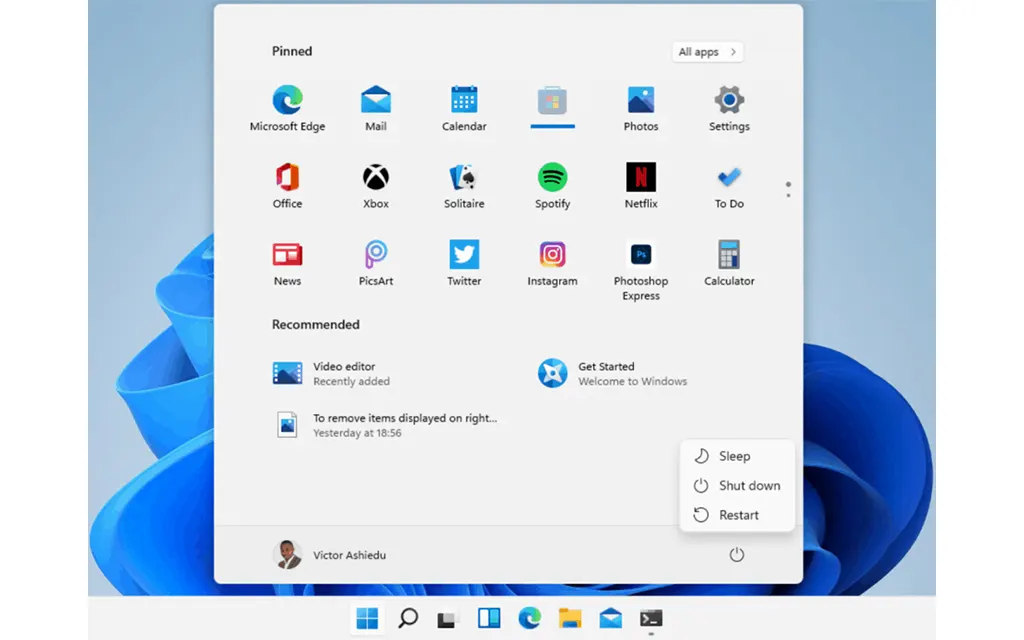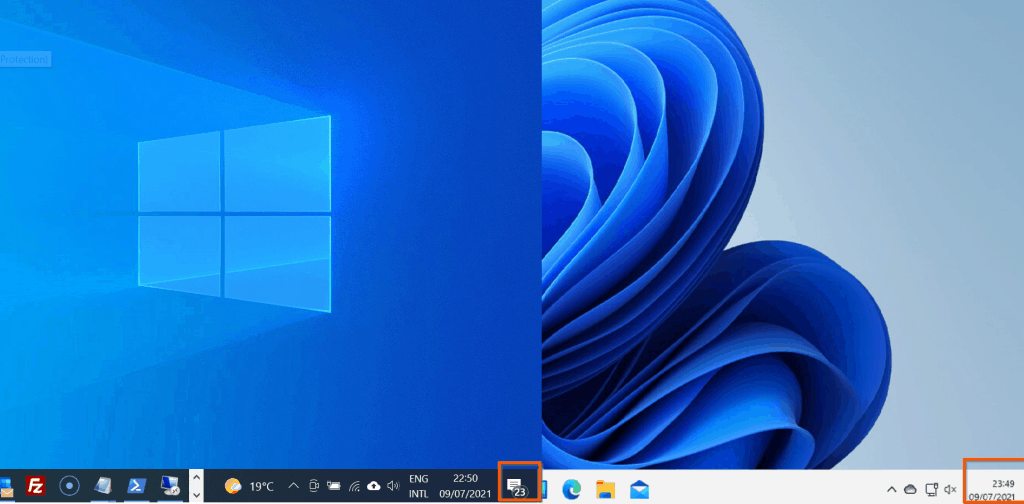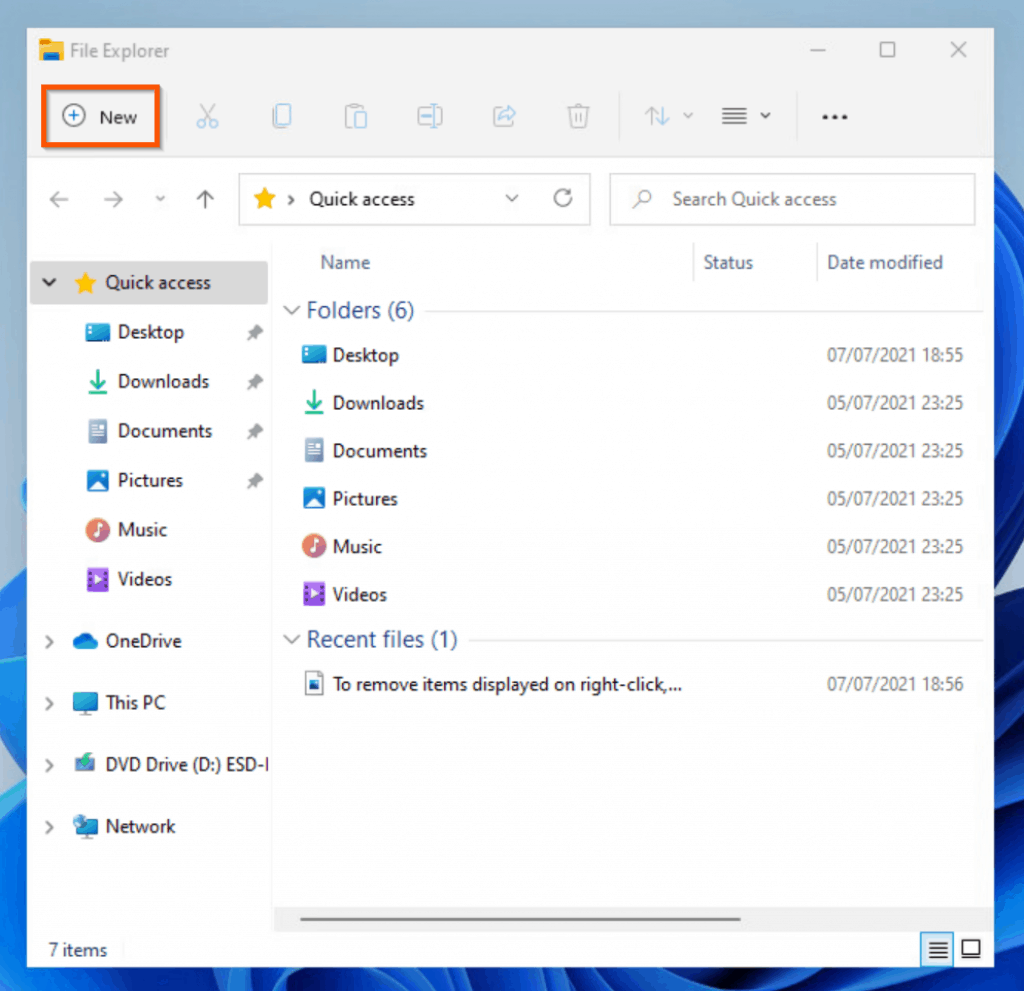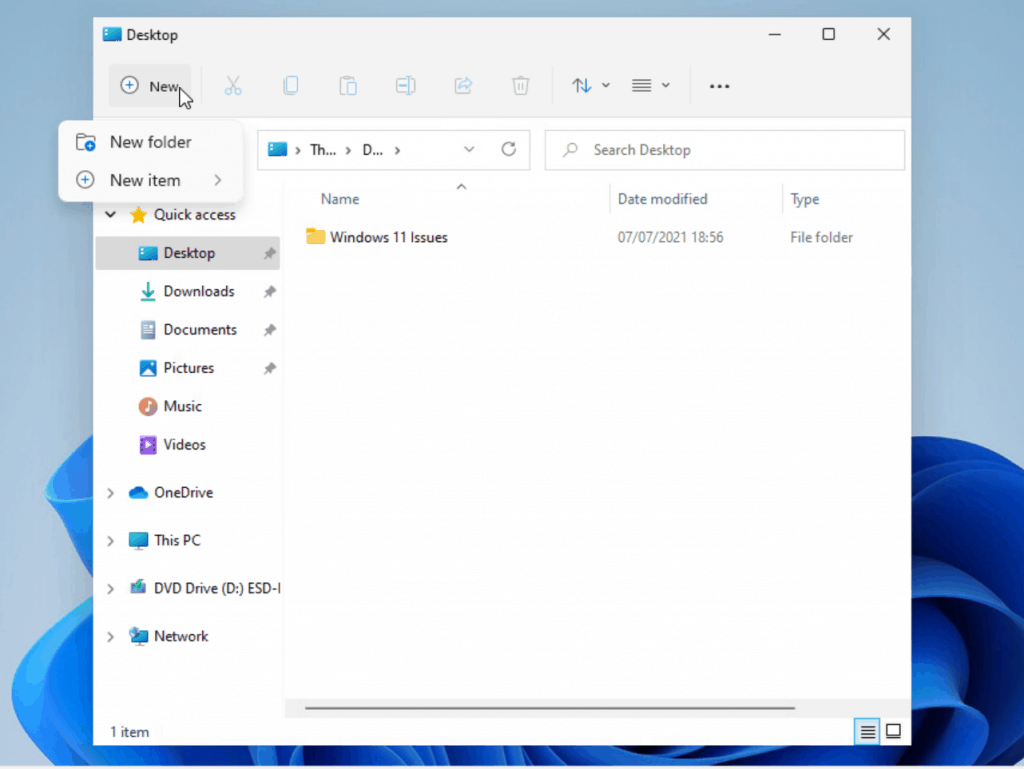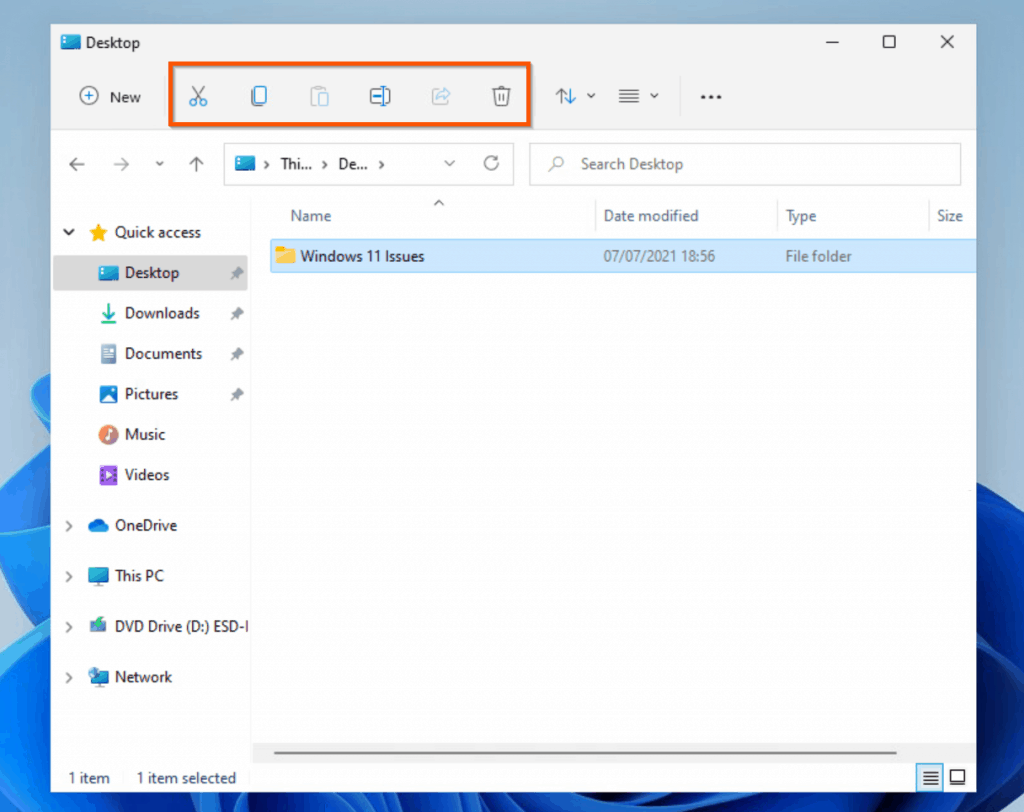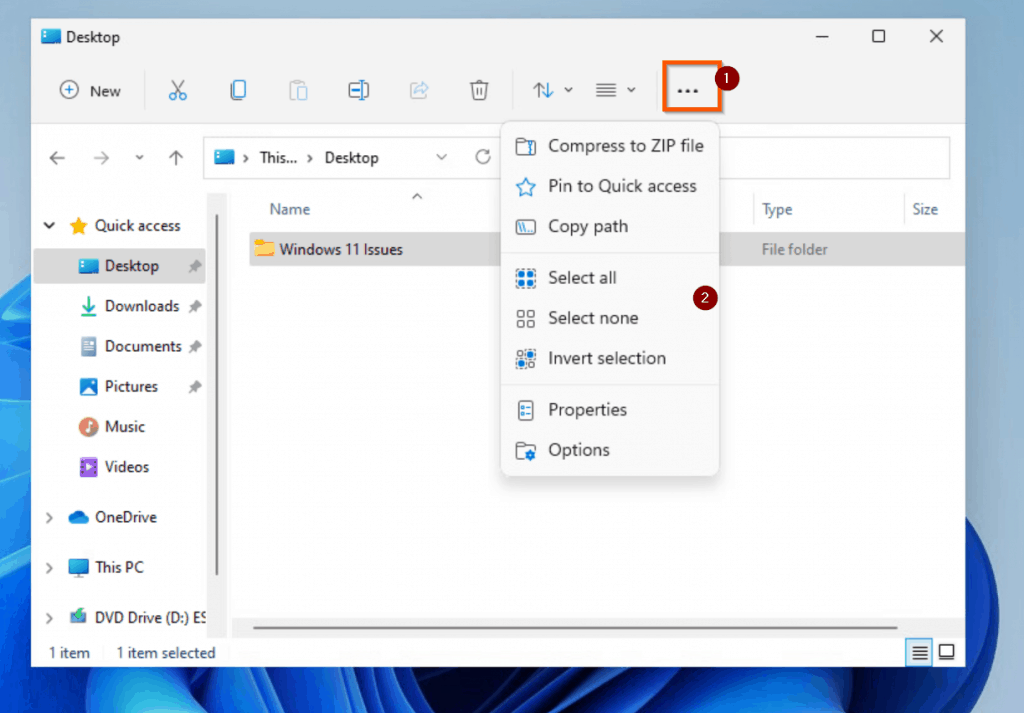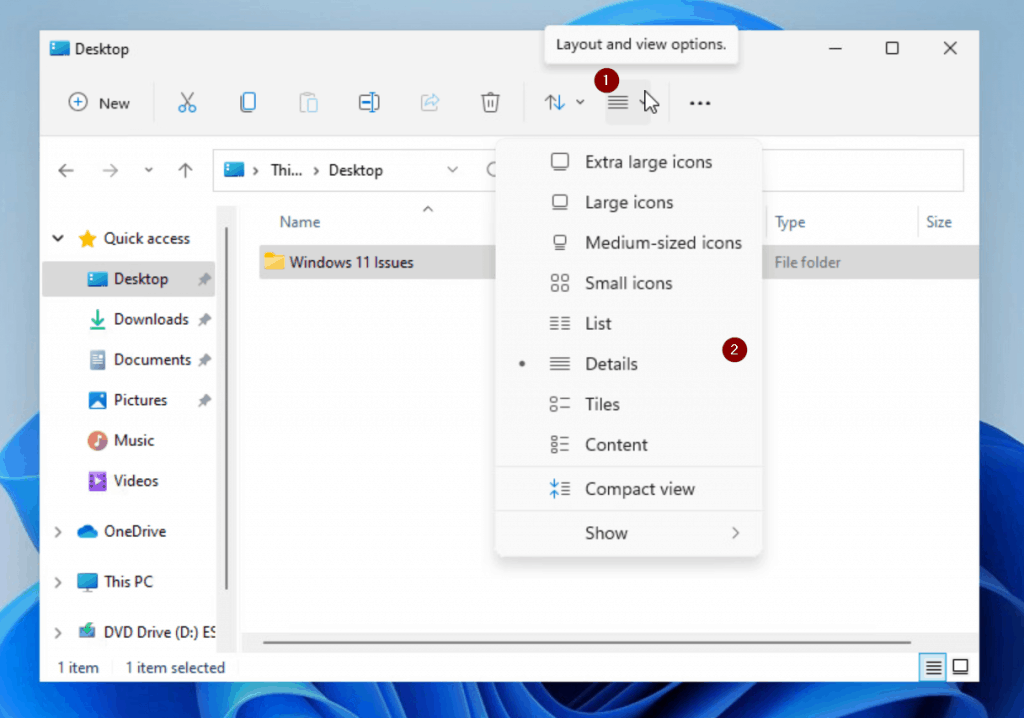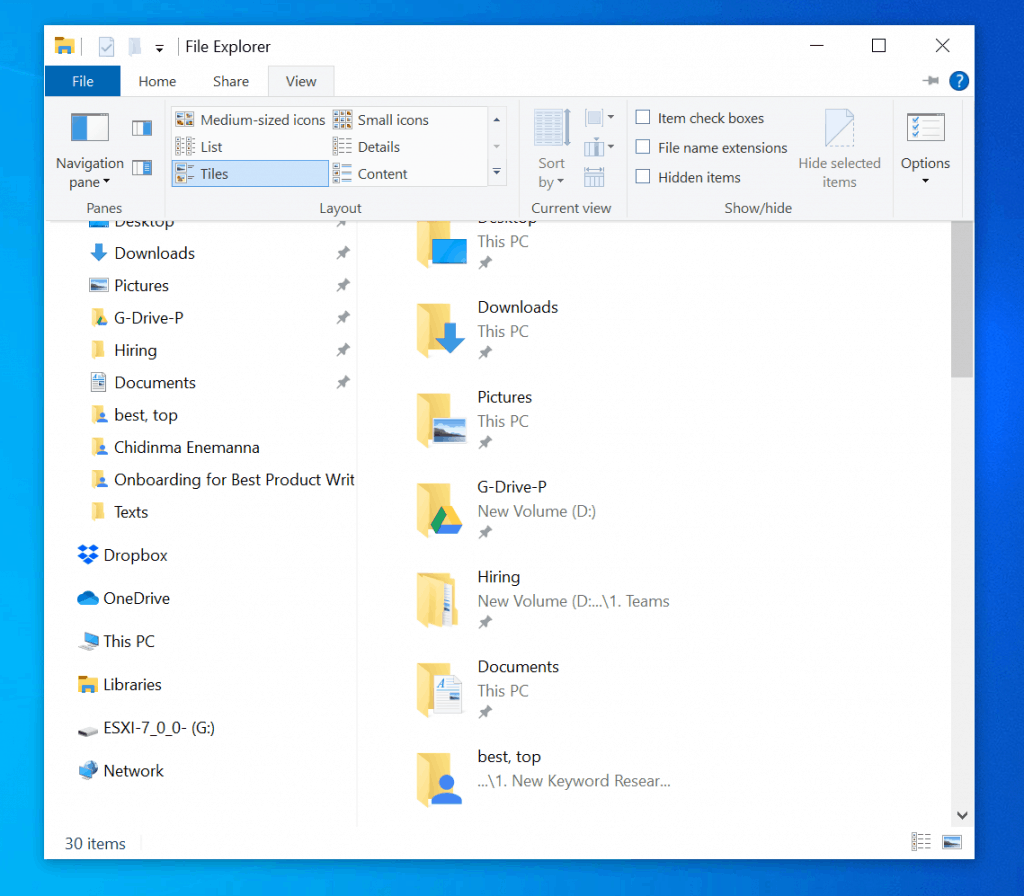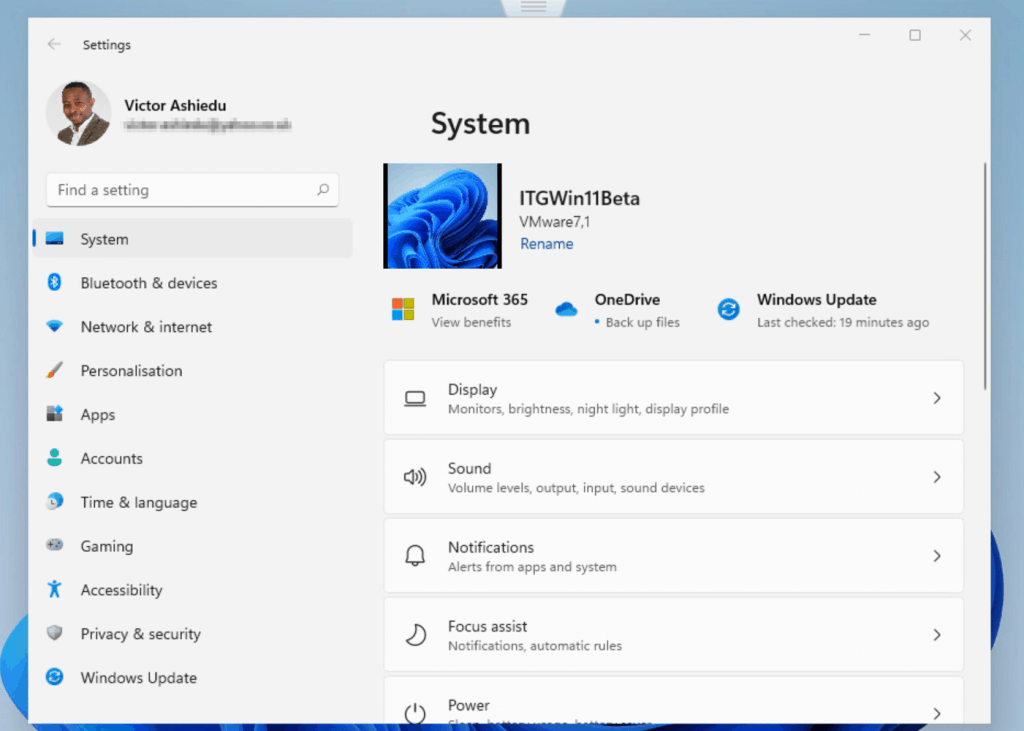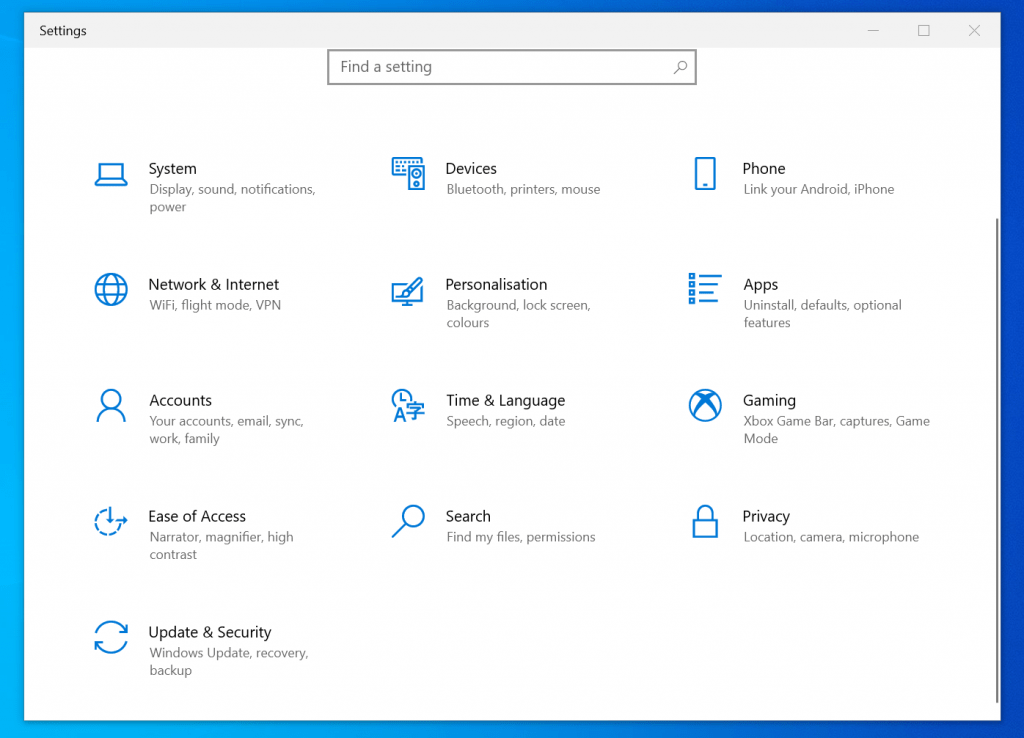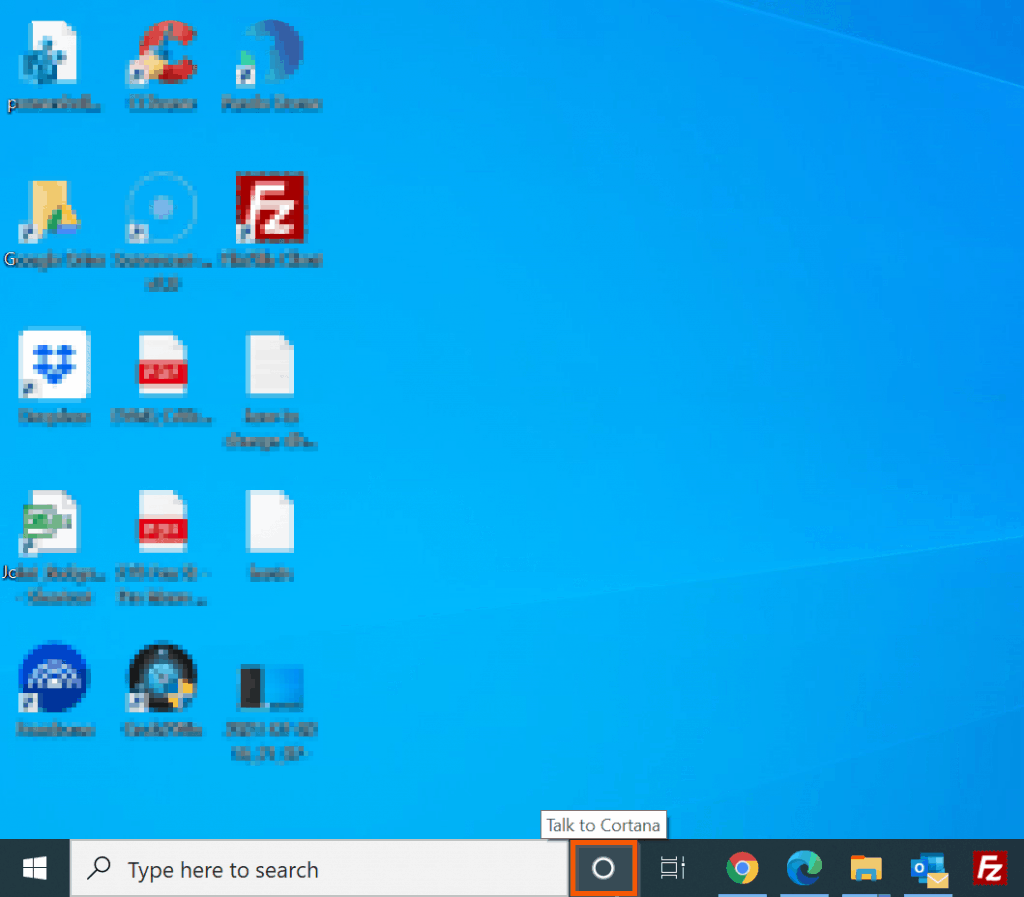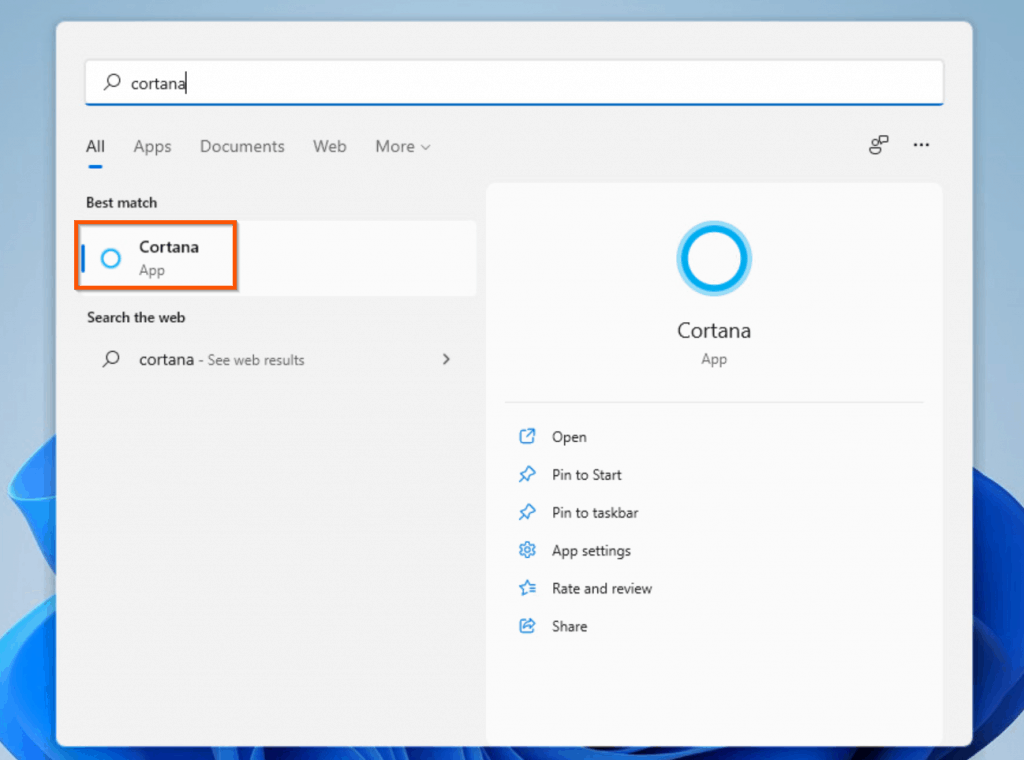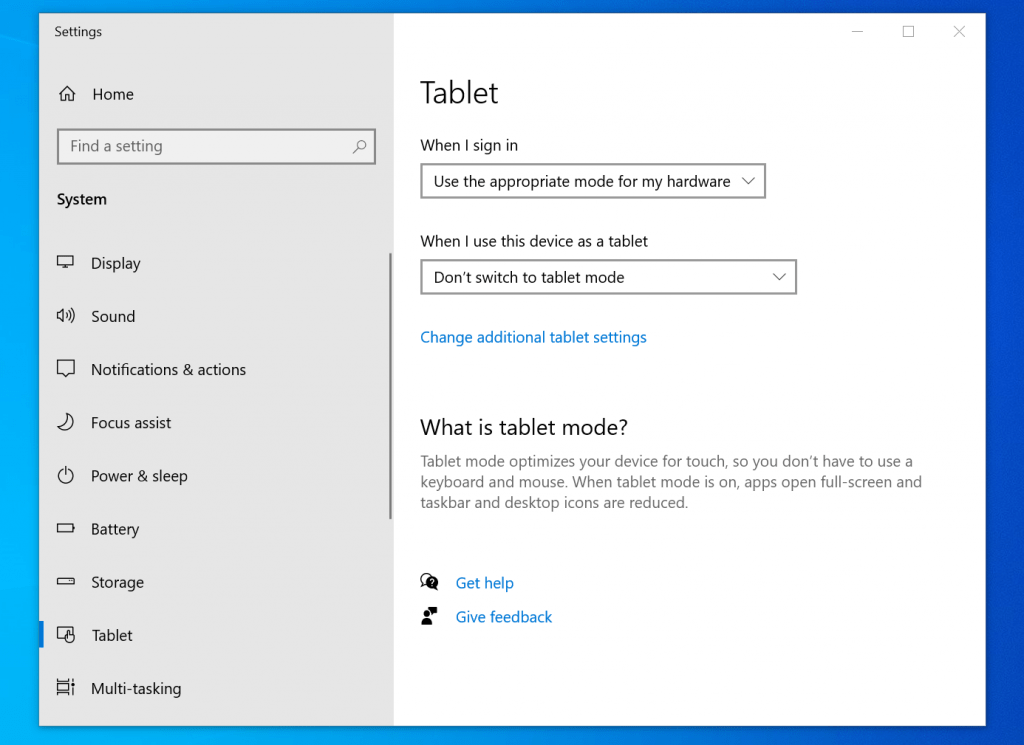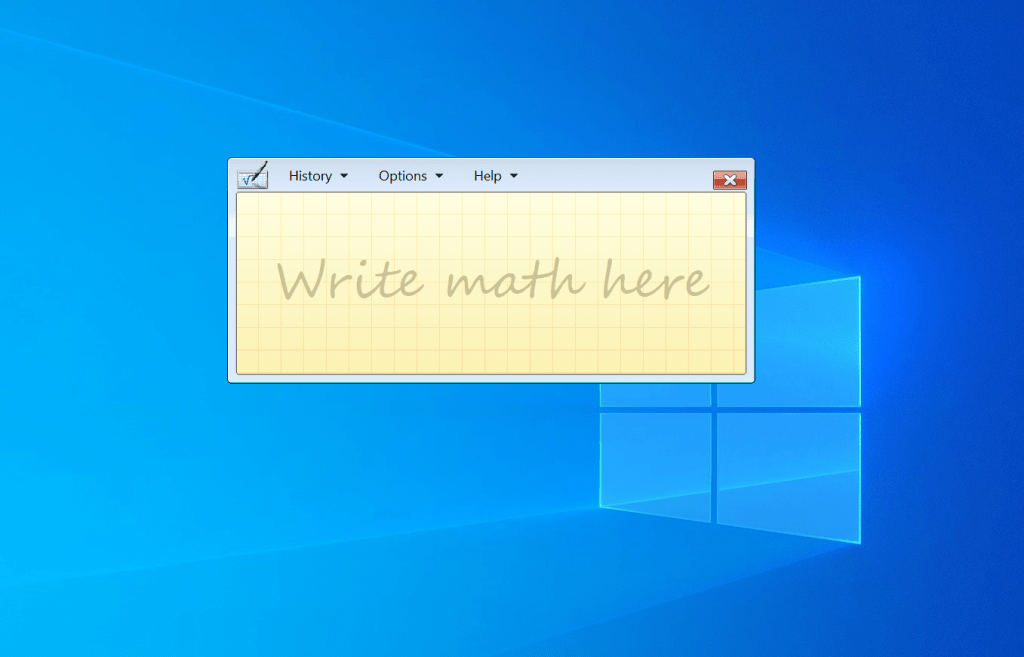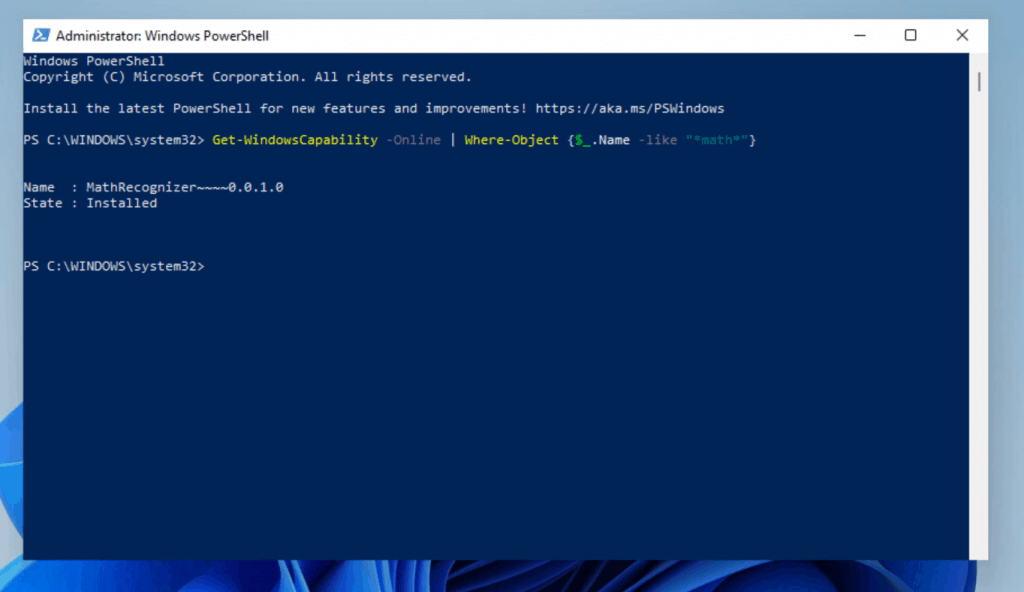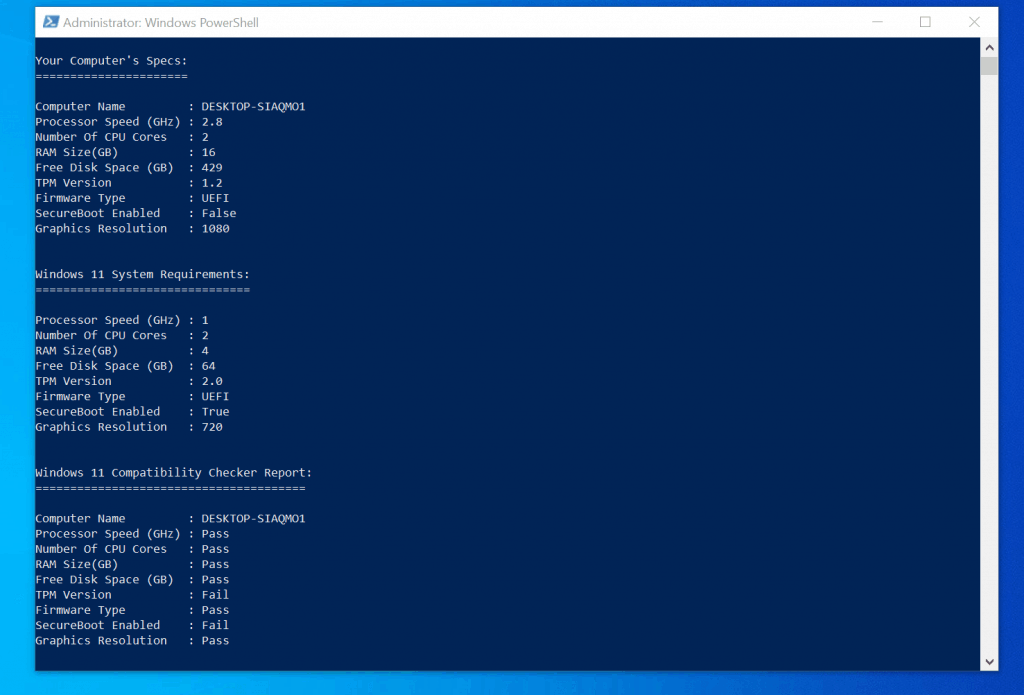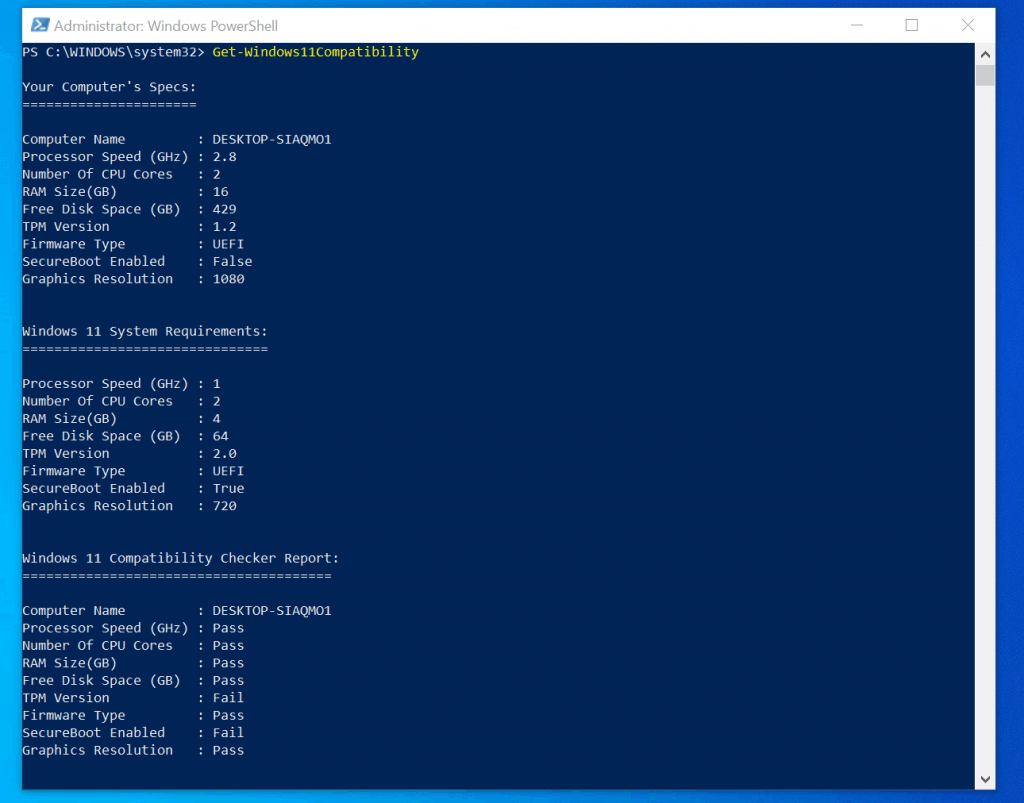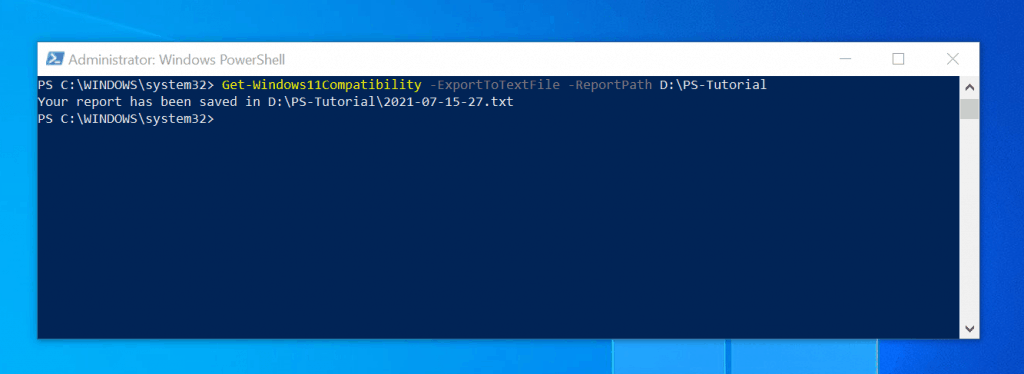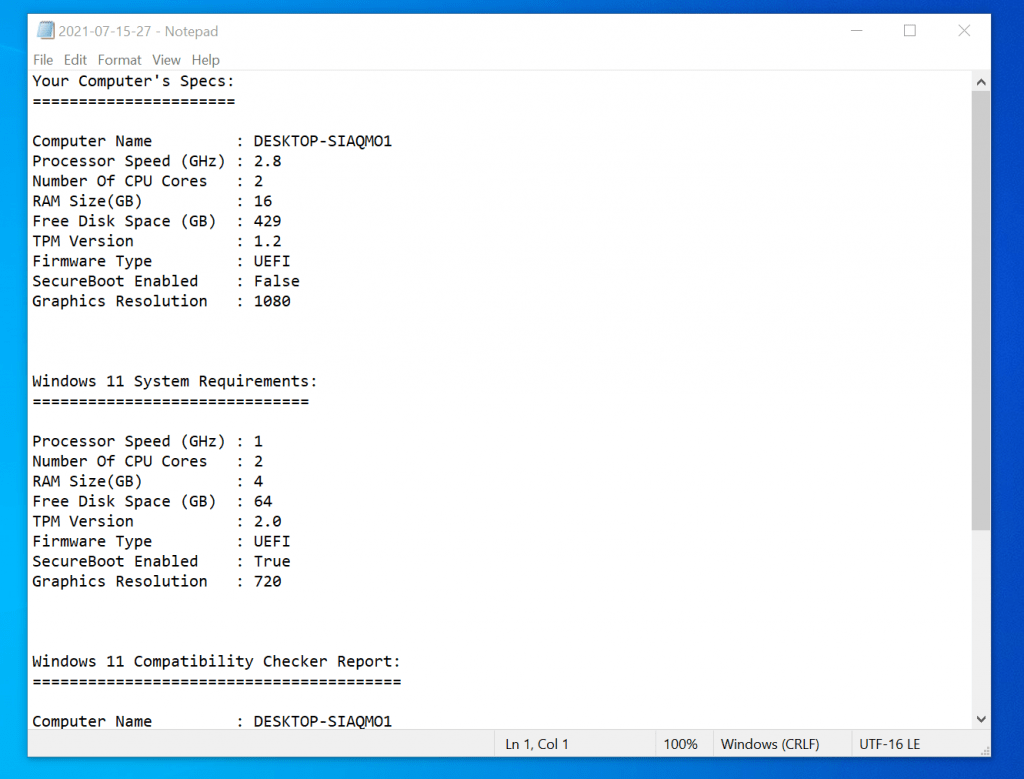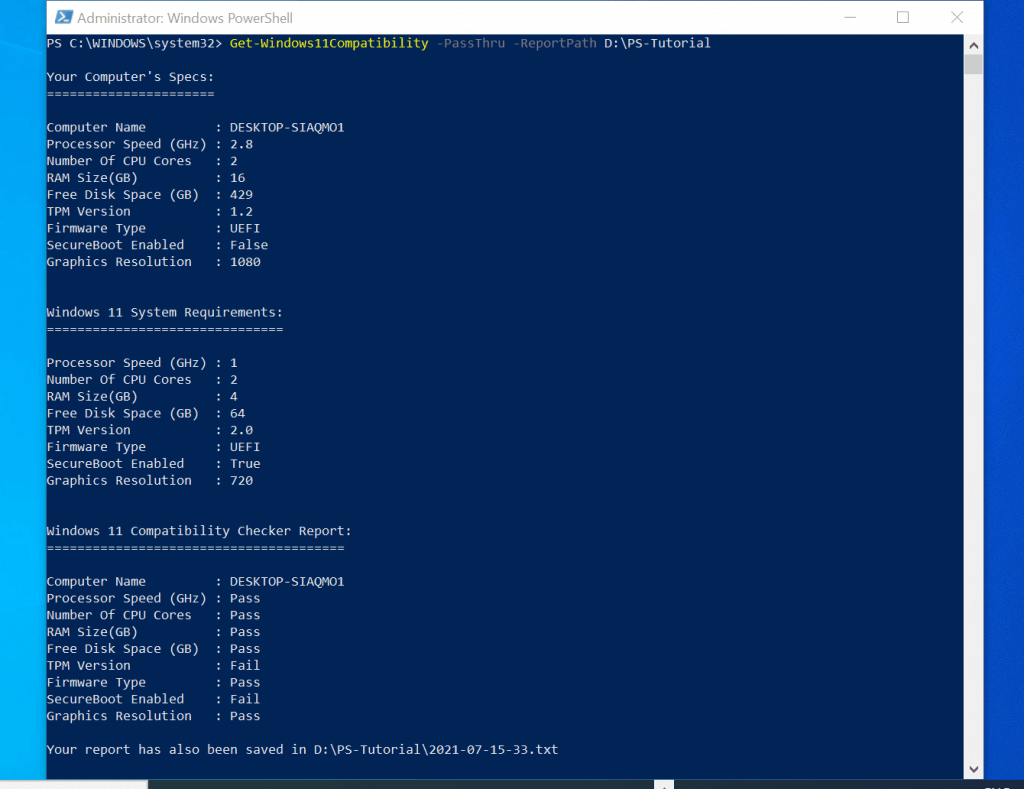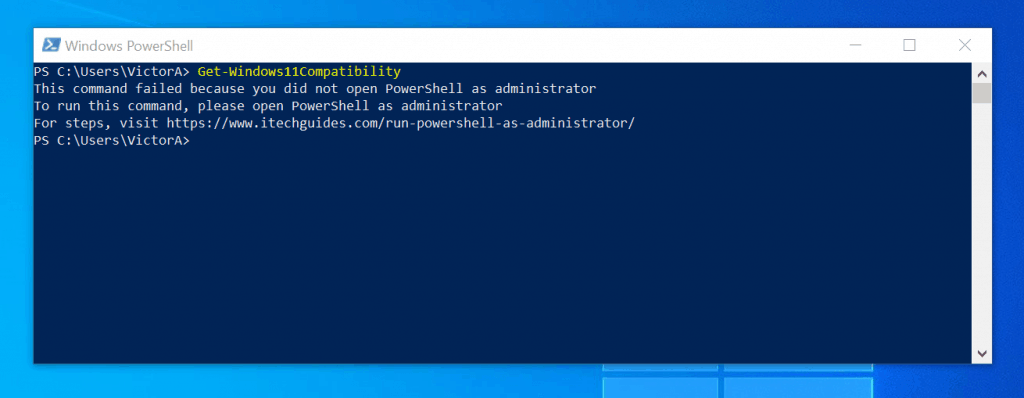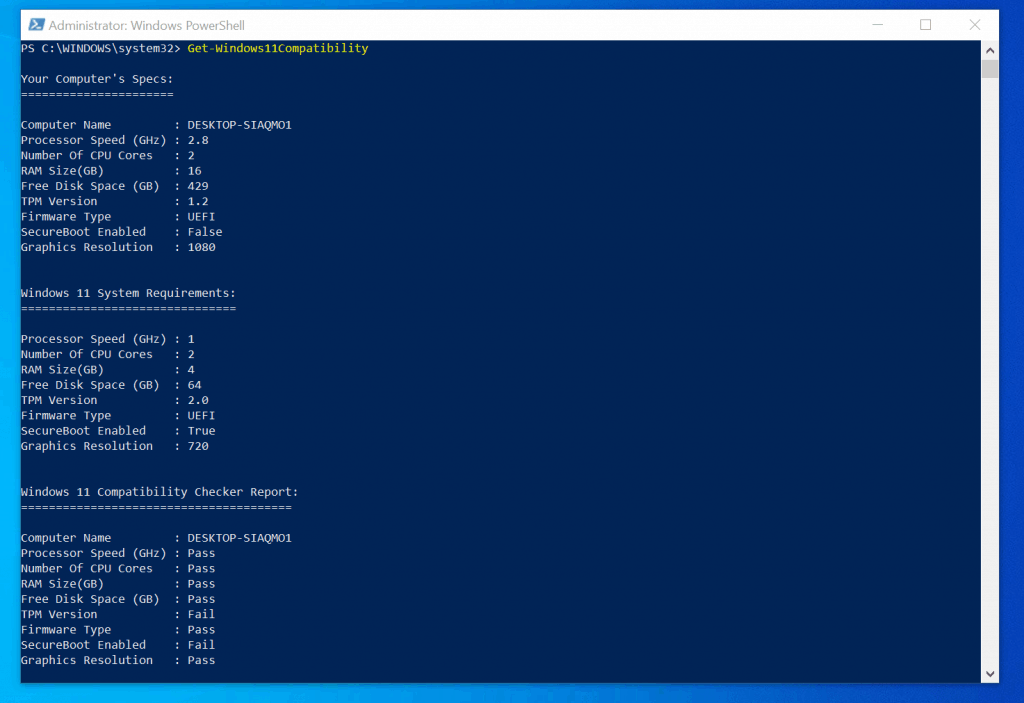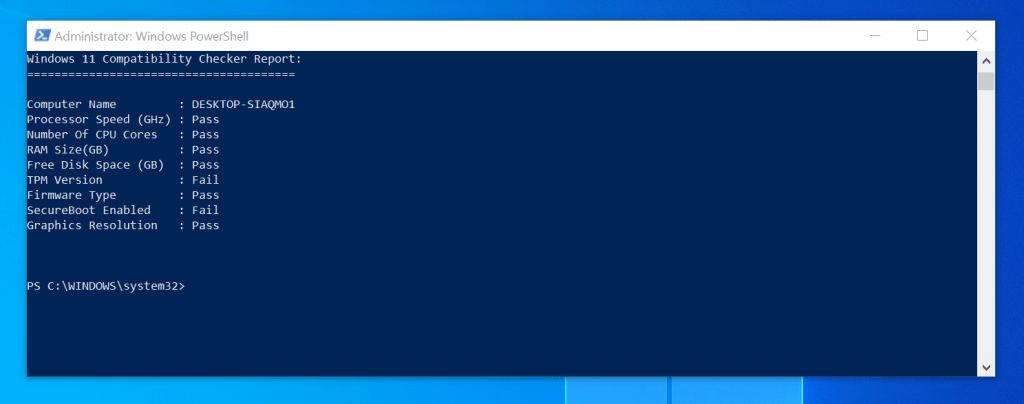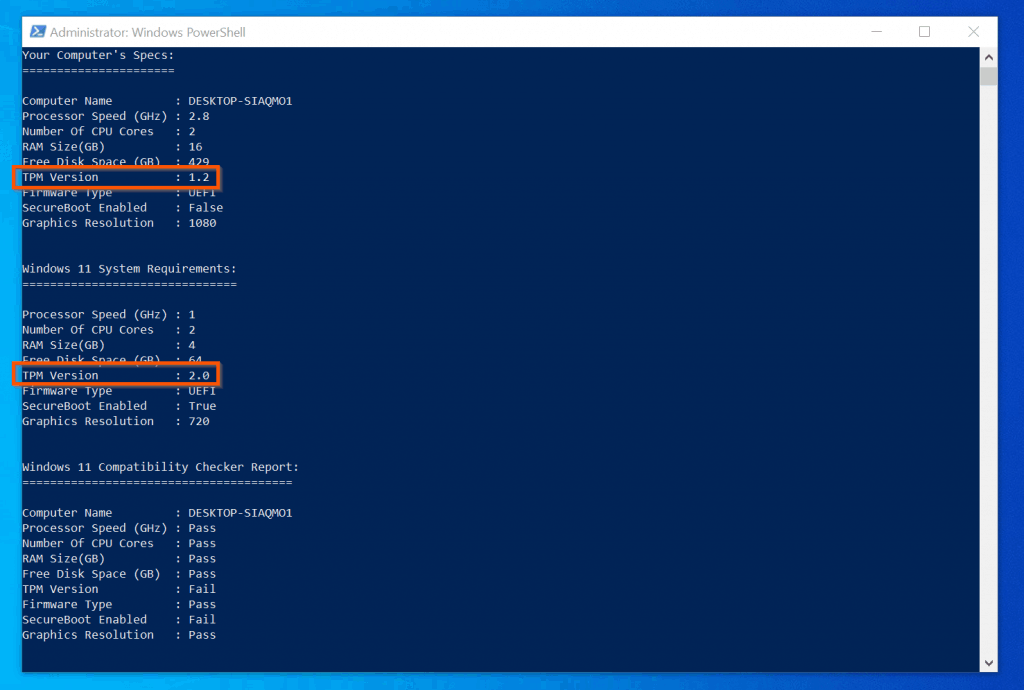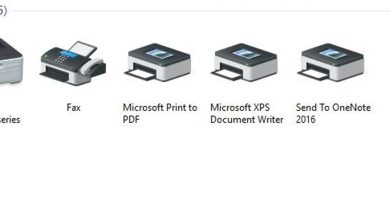ویندوز 11، تاریخ انتشار، ویژگی ها، دانلود، و سایر موارد
آنچه خواهید خواند
مقدمه
مایکروسافت ویندوز 11 را در 24 ژوئن 2021 معرفی کرد. به گزارش مایکروسافت، سیستم عامل جدید “برای بهره وری، خلاقیت و سهولت کار مجددا” طراحی شده است”.
آیا این ادعا درست است؟ در این مقاله جامع، شما را با امکانات ویندوز 11 – از جمله امکانات منسوخ شده (حذف شده) آشنا خواهم کرد.
همچنین با تاریخ انتشار، نحوه دانلود نسخه بتا و سایر موارد آشنا می شوید.
این مقاله همچنین الزامات سختافزاری آن را مورد پوشش قرار میدهد و ابزار جدید ما را برای تست سازگاری رایانه شخصی با ویندوز 11 را معرفی می کند.
این راهنما از ژوئیه 2021 با هر آنچه در مورد این ویندوز جدید می دانیم بارگذاری شده است. اجازه دهید بدون تأخیر بیشتر شروع کنیم.
پیشنهاد می شود در صورت تمایل مقاله راهنمای خرید لپ تاپ را نیز مطالعه کنید.
تاریخ انتشار ویندوز 11
هنگام معرفی آخرین نسخه ویندوز توسط مایکروسافت، هیچ اشاره ای به تاریخ انتشار واقعی آن نشد. چیزی که مایکروسافت به آن اشاره کرد تاریخ انتشار اولین first Insider Preview build برای Dev Channel است.
این ” Insider Preview build ” در 28 ژوئن 2021 منتشر شد. خبر هیجان انگیز این که ما راهنمای مراحل نصب این preview build را نوشته ایم.
میتوانید مراحل نصب نخستین Preview build آخرین ویندوز را در– نحوه ارتقاء ویندوز 10 به ویندوز 11 بتا (Insider Preview Dev Channel) – دنبال کنید. من قبلاً ویندوز جدید را نصب کرده ام و تا اینجا شگفت انگیز به نظر می رسد.
به تاریخ عرضه عمومی بر می گردیم، همانطور که قبلاً بیان شد، مایکروسافت هنوز تاریخ انتشار را اعلام نکرده است. با این حال، با توجه به تمام اطلاعات موجود به نظر می رسد که مایکروسافت به سرعت انتشار ویندوز 11 را دنبال می کند.
با این حال، احتمالا” ویندوز جدید در سال 2021 در دسترس عموم قرار خواهد گرفت.
itechguides.com بخشی از Windows Insider است و به نظارت بر عرضه اولیه ادامه می دهد. ما خوانندگان خود را در جریان پیشرفت قرار خواهیم داد.
امکانات ویندوز 11 (چه چیزی در ویندوز 11 جدید است ؟)
طرفداران ویندوز علاقه زیادی به دانستن امکانات اصلی ویندوز 11، به خصوص امکانات جدید دارند. در این بخش، قابلیت های جدید تازه ترین سیستم عامل ویندوز را با جزئیات کامل مورد پوشش قرار خواهم داد.
من روی قابلیت هایی تمرکز می کنم که کارایی شما را افزایش می دهند.
قبل از شروع باید اشاره کنم که این مقاله بر اساس اولین نسخه پیش نمایش ویندوز 11 می باشد. هنگام راه اندازی کامل سیستم عامل، ممکن است اکثر این قابلیت ها تغییر کرده باشند.
یک منوی شروع اصلاح شده برای افزایش کارایی
تصویر بالا یک کپی از سیستم عامل جدید من است. در خصوص کارایی، منوی استارت ویندوز 11 کاملاً اصلاح شده است.
اولین موردی که متوجه خواهید شد این است که منوی استارت از سمت پایین چپ نوار وظیفه به قسمت وسط منتقل شده است. افزایش کارایی در مکان یابی مجدد منوی شروع نیست.
نه، این تغییر ساختار است. برخلاف منوی استارت ویندوز 10 که همه موارد را نمایش می دهد، منوی استارت ویندوز 11 دارای ویژگی به نام «پین شده» است.
قابلیت “Pinned” به شما امکان دسترسی به برنامه هایی که به طور منظم استفاده می کنید را می دهد. و دسترسی به این برنامه ها را تسهیل کرده و بنابراین، کارایی شما را افزایش می دهد.
علاوه بر این، اگر میخواهید همه برنامهها را در منوی استارت مشاهده کنید، به راحتی میتوانید روی All apps در بالای پنجره برنامههای « Pinned » کلیک کنید.
علاوه بر این، می توان برنامه ها را به برنامه های ” Pinned” اضافه یا از آن حذف کرد. برای حذف یک برنامه از « Pinned»، روی برنامه کلیک راست کرده و Unpin from Start را انتخاب کنید.
از طرف دیگر، اگر روی All apps کلیک کنید، میتوانید با کلیک راست روی برنامه آن را « Pin» کنید. سپس، Pin to Start را انتخاب کنید.
در نهایت دکمه Shutdown به سمت راست منوی Start منتقل می شود. با این کار، برخلاف ویندوز 10 که در پایین سمت چپ پنهان بود دسترسی را آسانتر میکند.
با این حال، هنگام کلیک بر روی دکمه Shutdown، همچنان Restart، Shutdown و Sleep را دریافت میکنید.
اعلان از آیکون زمان و تاریخ شروع می شود
در ویندوز 10، یک آیکون اعلان جداگانه در سمت راست نماد تاریخ و زمان وجود داشت. با این حال، در ویندوز 11، با کلیک بر روی نماد زمان و تاریخ، اعلان ها در بالای تاریخ و زمان نمایش داده می شوند.
هر چند ممکن است تصور کنید که این تغییر عمده می تواند کاربران را سردرگم کند، اما من قویاً عقیده دارم که این باعث بهبود کارایی میشود. استدلال من این است که شما باید کمتر کلیک کنید تا به آنچه می خواهید برسید.
علاوه بر این، حذف دکمه جداگانه برای Notifications نوار وظیفه را مرتب تر می کند. این باعث می شود نوار وظیفه کمتر شلوغ باشد و تمرکز آسان تر شود.
تغییرات نوار وظیفه
در ویندوز 10، هنگام راست کلیک بر روی یک فضای خالی در نوار وظیفه، Taskbar settings و یکسری گزینه های دیگر نمایش داده می شوند. برعکس، به دنبال مدل طراحی مرتب تر ویندوز 11، هنگام راست کلیک بر روی نوار وظیفه، فقط Taskbar settings نمایش داده میشود.
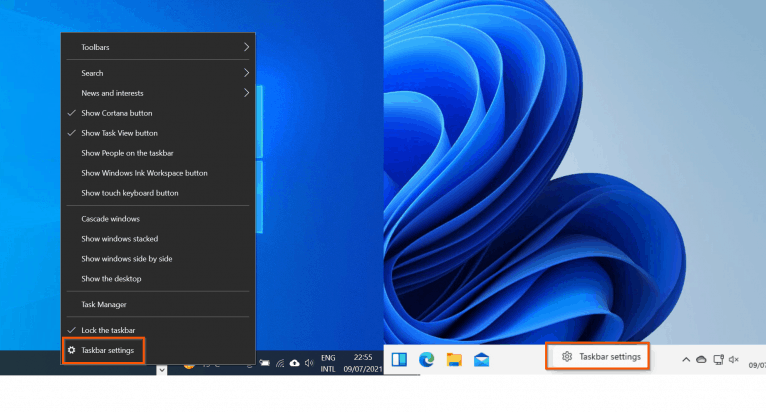
همه چیز درباره فایل اکسپلورر جدید ویندوز 11
ویندوز 11 یک فایل اکسپلورر کاملاً بازطراحی شده را ارائه می دهد. هرچند هنوز دارای قابلیت Quick access (دسترسی سریع) و Recent files (فایل های اخیر) می باشد، اما مایکروسافت منو را به طور کامل از نو طراحی کرده است.
تصویر زیر فایل اکسپلورر ویندوز 10 را در سمت چپ نشان می دهد. در سمت راست فایل اکسپلورر کاملاً جدید ویندوز 11 قرار دارد.
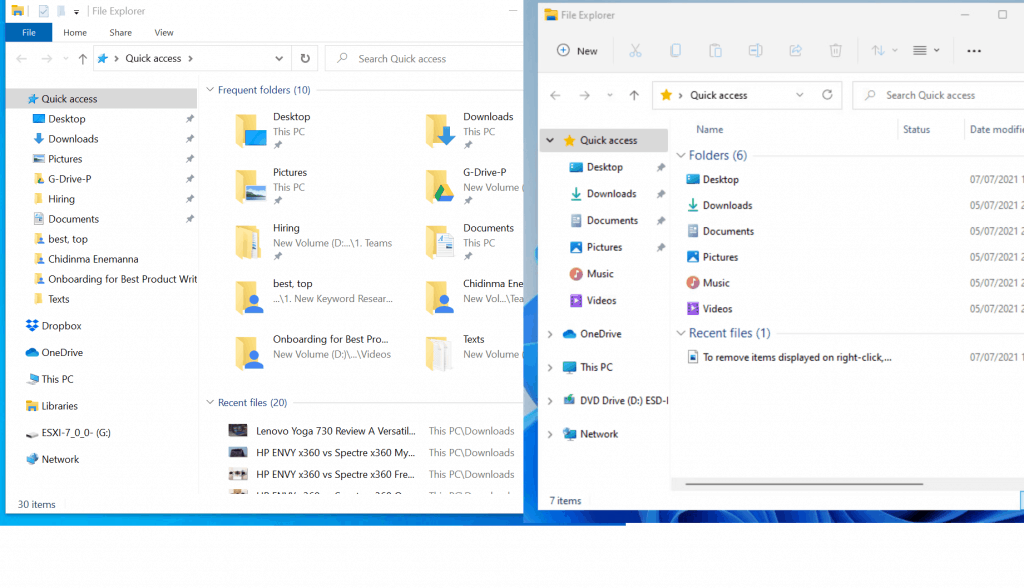
با نگاهی به اسکرین شات فایل اکسپلورر در هر دو سیستم عامل، می توان مشاهده کرد که در ویندوز 10، فایل اکسپلورر دارای تب هایی مانند File، Home، Share و View می باشد.
هم چنین، در راستای تمرکز ویندوز 11 بر افزایش بهره وری، مایکروسافت این تب ها را کنار گذاشته و درعوض، امکان دسترسی سریع برای انجام برخی کارها را در موارد انتخابی File Explorer می دهد.
قبل از ورود به طرح جدید، میخواهم اشاره کنم که File Explorer جدید به شما امکان ایجاد سریع آیتم جدید را می دهد. در سمت چپ بالای فایل اکسپلورر جدید در ویندوز 11، یک آیکن جدید خواهید داشت.
هنگام کلیک بر روی این نماد New، به راحتی می توان یک پوشه ایجاد کرد. علاوه بر این، امکان ایجاد آیتم های دیگری نیز وجود دارد.
یکی از مسائل معمول در مورد ویندوز 11، ساده سازی و تمرکز بسیار دقیق آن بر کارایی است. قرار گیری این آیکون جدید در بالای فایل اکسپلورر، ایجاد پوشه ها، فایل ها و سایر موارد دیگر را سریعتر می کند.
در ادامه، یکی دیگر از طراحی های متمرکز بر کارایی، قرار دادن آیکون های میانبر مهم درست در بالای File Explorer است. همانطور که در تصویر زیر نشان داده شده، هنگام مشخص کردن یک آیتم File Explorer مانند یک پوشه یا یک فایل، می توان آن را برش داده، کپی کرد و یا هر یک از اقداماتی را که نمادهای مشخص شده می توانند انجام دهند، را انجام داد.
هر چند من برخی از تغییرات جدید و هیجان انگیز را در فایل اکسپلورر ویندوز 11 برجسته کرده ام، تغییرات متمرکز بر کارایی بیشتری نیز وجود دارند.
برای مثال، مایکروسافت برای مرتب کردن قسمت بالای فایل اکسپلورر، مواردی را که قبلاً در برگههای فایل اکسپلورر ویندوز 10 قرار دشتند را به یک منوی ساده (3 نقطه) منتقل کرده است. هنگام کلیک بر روی این منو، گزینه های اضافی نمایش داده می شود.
همچنین، با انتقال آیتم ها به منو، به جای نمایش آنها در تب ها، File Explorer را مرتب کرده و طراحی مرتب تری را در اختیار شما قرار می دهد.
در نهایت، قبل از اینکه به File Explorer بپردازم، میخواهم به طراحی جدید دیگری اشاره کنم – منوی Layout and view options. در ویندوز 10، این موارد در تب View قابل مشاهده بودند – تصویر دوم را در ادامه ببینید.
با نگاهی به این دو اسکرین شات، متوجه خواهید شد که طراحی در ویندوز 11 مرتب تر و کمتر شلوغ است.
تنظیمات ساده شده ویندوز
آخرین ویژگی کاملاً دوباره طراحی شده در ویندوز 11 که قصد دارم برجسته کنم تنظیمات ویندوز است.
اسکرین شات نخست تنظیمات ویندوز در ویندوز 11 است. اسکرین شات دوم مربوط به ویندوز 10 می باشد.
همانطور که در تصاویر دیده می شود، در ویندوز 11، مایکروسافت دسته بندی های اصلی را به سمت چپ منتقل نموده است. این کار به پیمایش راحت تنظیمات ویندوز کمک می کند.
علاوه بر این، از آنجایی که دسته بندی های اصلی در سمت چپ قرار دارند، به سهولت می توان روی یک دسته جدید کلیک کرد. این کار مدت زمان انجام کارها را کوتاه و در نتیجه کارایی را بهبود می بخشد.
با وجود اینکه کمتر از یک هفته است که ویندوز 11 بتا را آزمایش می کنم، متوجه شده ام مایکروسافت تمرکز خود را بر سهولت یافتن موارد مورد نیاز قرار داده است.
با تجریه حدود 20 سال کار با ویندوز. می توانم با اطمینان کامل بگویم که ویندوز 11 متفاوت است.
بسیاری از تغییرات فقط زیبایی شناختی نیستند، آنها واقعاً بازدهی را بالا می برند!
مشخص است که چیزهای جدید بیشتری در عملیات جدید وجود دارد، با این حال، من قصد داشتم مهمترین امکاناتی را که از نظر من باعث افزایش بهره وری می شوند، برجسته کنم.
پیشنهاد می شود در صورت تمایل لیست بهترین لپ تاپ های ویندوزی را نیز مشاهده کنید.
امکانات متوقف شده (منسوخ شده)، یا تغییر یافته در ویندوز 11
همانطور که ممکن است انتظار داشته باشید، مایکروسافت در سیستم عامل جدید، برخی از امکانات را کنار گذاشته است.
بنابراین، برای اطمینان از اینکه به دنبال این قابلیت ها نمی باشید، در این بخش، آن دسته از امکانات کلیدی ویندوز 10 که در ویندوز 11 در دسترس نمی باشند (یا تغییر قابل توجهی داشتند) را به اشتراک میگذارم.
تغییرات در نحوه عملکرد Cortana در ویندوز 11
آیا Cortana، دستیار مجازی مایکروسافت را به یاد دارید؟ قبلاً در نوار وظیفه ویندوز 10 قابل دسترس بود.
بهرحال، در ویندوز 11، مایکروسافت این برنامه را از “اولین تجربه بوت” حذف کرده است. در نتیجه هنگام ورود به ویندوز 11 این برنامه دیگر بارگذاری نمی شود.
همچنین، این برنامه دیگر به نوار وظیفه پین نمی شود. این بدان معنا نیست که مایکروسافت Cortana را کنار گذاشته است.
نه، این برنامه هنوز وجود دارد، اما در صورت نیاز باید آن را جستجو کرد. علاوه بر این، همانطور که در تصویر زیر مشاهده می شود، می توان برنامه را در منوی Start یا Taskbar پین کرد.
مایکروسافت اینترنت اکسپلورر را در ویندوز 11 غیرفعال نموده است.
در نهایت، مرورگر اینترنت اکسپلورر که قبل از گوگل کروم بر زندگی محاسباتی ما تسلط داشت، سرانجام حذف شده است.
در ویندوز 11، مایکروسافت به درستی تصمیم گرفته اینترنت اکسپلورر را حذف کند. من می گویم “درست” زیرا این مرورگر مدت زیادی است که دیگر استفاده نمی شود
با این وجود، آخرین باری که از اینترنت اکسپلورر استفاده کردید کی بود. با اطمینان می توان گفت که گوگل کروم محبوب ترین مرورگر است.
خبر خوب این است که مایکروسافت اینترنت اکسپلورر را با Microsoft Edge اخیرا” اصلاح شده جایگزین می کند. اگر نمی دانید، Microsoft Edgeجدید از طراحی گوگل کروم پیروی می کند.
عاوه بر این، هم اکنون بر اساس تعامل منبع باز Chromium است .
مایکروسافت حالت تبلت را حذف کرده
ویندوز 10 دارای تنظیمات تبلت می باشد. اما این تنظیمان دیگر در ویندوز 11 وجود ندارند.
در ویندوز 10، مایکروسافت «حالت تبلت» که قبلاً در ویندوز 10 استفاده میشد را برای تغییر تجربه کاربر از تبلت به حالت دسکتاپ حذف کرده است. بهجای حالت تبلت، ویندوز 11 اکنون دارای امکانات «حالت های اتصال و جدا کردن کیبورد» است.
این بدان معناست که دستگاه ویندوز 11 شما همچنان حالت را تغییر می دهد، اما دیگر نیازی به پیکربندی تنظیمات مانند ویندوز 10 وجود ندارد.
حالت S، اکنون فقط در Windows 11 خانگی موجود است
حالت Windows 10 S با آپدیت آوریل 2018 ویندوز 10 معرفی شد. این حالت در تمام نسخه های ویندوز 10 موجود بود.
پیشنهاد اولیه حالت Windows 10 S قابلیت دسترسی به برنامه های تأیید شده توسط مایکروسافت بود که در Microsoft Store موجودند. در واقع، با استفاده از ویندوز 10 در حالت S، دستگاه ویندوز 10 شما ایمن تر بود.
این حالت اکنون فقط در Windows 11 خانگی موجود می باشد. برای کسب اطلاعات بیشتر در مورد این قابلیت و تعیین اینکه آیا برای اینکه به سراغ نسخه خانگی ویندوز 11 بروید کافی است، به ویندوز 10 در حالت S مراجعه کنید – این چه می باشد؟ .
Math Input Panel در ویندوز 11 موجود نیست
ویندوز 10 دارای یک برنامه ” Math Input Panel ” بود که دیگر در ویندوز 11 موجود نیست.
با این حال، هنوز هم میتوان Math Recognizer را در ویندوز 11 نصب کرد. این برنامه شامل کنترل و تشخیص دهنده ورودی ریاضی می باشد.
برای بررسی اینکه آیا Math Recognizer نصب شده است، PowerShell را به عنوان مدیر باز کرده و دستور زیر را اجرا کنید:
اگر برنامه امکانات اختیاری نصب شده باشد، State آن به صورت «Installed» نمایش داده می شود.
از طرف دیگر، اگر Math Recognizer نصب نشده باشد، برای نصب ویژگی اختیاری، دستور زیر را اجرا کنید. فراموش نکنید که PowerShell را به عنوان مدیر باز کنید.
به گفته مایکروسافت، ” داده های ریاضی در برنامه هایی مانند OneNote تحت تاثیر این تغییر قرار نمی گیرند”.
سایر برنامه هایی که دیگر در ویندوز 11 موجود نیستند
اگر از ویندوز 10 به ویندوز 11 ارتقا دهید، برخی از برنامه ها همچنان در دسترس خواهند بود. با این حال، اگر ویندوز 11 جدید را نصب کنید، این برنامه ها نصب نخواهند شد.
طبق گزارش های منتشر شده مایکروسافت، برنامههای زیر با ویندوز 10 منتقل شده اما در نصبهای جدید ویندوز 11 نصب نمیشوند:
برای دریافت فهرست کاملی از تمام امکاناتی که در ویندوز 11 حذف یا به طور قابل توجهی تغییر کردهاند، از صفحه Feature deprecation and removal (امکانات حذف و منسوخ شده ) دیدن کنید.
پیشنهاد می شود در صورت تمایل لیست بهترین لپ تاپ های مدل سازی سه بعدی را نیز مشاهده کنید.
الزامات سخت افزاری ویندوز 11
جدول زیر حداقل الزامات سخت افزاری مورد نیاز برای نصب ویندوز 11 را نمایش می دهد:
| حداقل الزامات سخت افزاری | نام سخت افزار | S/N |
| ۲ هسته یا بیشتر از یک پردازنده ۶۴ بیتی سازگار با دست کم سرعت ۱ گیگاهرتز | پردازنده | 1 |
| حداقل 4 گیگابایت | RAM | 2 |
| حداقل 64 گیگابایت فضای ذخیره سازی | فضای ذخیره سازی | 3 |
| UEFI با قابلیت Secure Boot (بوت امن) | سیستم عامل سیستم | 4 |
| نسخه 2.0 | ماژول پلتفرم مورد اعتماد (TPM) | 5 |
| رایانه باید حداقل از صفحه نمایش HD (720p) بیشتر از 9 اینچ قطری، 8 بیت در هر کانال رنگی پشتیبانی کند | کارت گرافیک | 6. |
| در صورت نصب Windows 11 خانگی، برای تکمیل راهاندازی بار نخست به اتصال اینترنت و یک اکانت مایکروسافت نیاز می باشد. | اتصال به اینترنت و حساب های مایکروسافت | 7 |
ویندوز 11 دارای یکسری ویژگی های خاص می باشد.
هنگام انتشار این راهنما، ویندوز 11 فقط از طریق کانال توسعه دهنده Windows Insider قابل دسترس بود. برای نصب سیستم عامل جدید، مراحل راهنمای ما را دنبال کنید – نحوه ارتقاء ویندوز 10 به ویندوز 11 بتا (Insider Preview Dev Channel).
در هر حال، قبل از ارتقا، از Windows 11 Compactibility Checker (تست سازگاری ویندوز 11)ما برای تأیید اینکه رایانه شما قادر به نصب ویندوز 11 می باشد، استفاده کنید – به بخش بعدی مراجعه کنید.
پیشنهاد می شود در صورت تمایل لیست بهترین لپ تاپ های انیمیشن سازی را نیز مشاهده کنید.
تست سازگاری ویندوز 11
با توجه به الزامات سخت افزاری ویندوز 11 ذکر شده در بخش قبلی، ما یک تابع PowerShell ایجاد کردیم که می توان از آن برای تعیین اینکه آیا رایانه شخصی این الزامات را برآورده می کند یا نه، استفاده کرد.
در بخشهای فرعی این قسمت، نحوه عملکرد تابع، الزامات و محدودیتهای آن مورد بحث قرار می گیرند. همچنین نحوه دانلود و استفاده از تابع را یاد خواهید گرفت.
نحوه کار تست سازگاری ویندوز 11
بررسی سازگاری ویندوز 11 را در PowerShell نوشته ایم.
تست سازگاری مشخصات رایانه شما را در مقایسه با الزامات مورد نیاز ویندوز 11 بررسی می کند. سپس، نتیجه را در کنسول PowerShell نمایش می دهد (در ادامه مطلب).
جدا از نمایش نتیجه در کنسول PowerShell، می توان گزارش را در یک فایل متنی نیز ذخیره کنید. یا می توان نتیجه را در PowerShell نمایش داده و آن را در یک فایل متنی نیز ذخیره کرد.
در نهایت، این ابزار دارای چهار پارامتر می باشد – DisplayResult، ExportToTextFile، PassThru و ReportPath. اگر دستور ( Get-Windows11Compatibility ) را بدون تعیین هر گونه پارامتری اجرا کنید، ابزار به طور پیش فرض DisplayResult(نمایش نتیجه) را مشخص می کند.
سپس گزارش تست سازگاری ویندوز 11 در کنسول PowerShell نمایش داده می شود. در اینجا یک نمونه دستور ارائه می شود.
از طرف دیگر، در صورت مشخص نمودن ExportToTextFile، در واقع به ابزار میگویید که گزارش تست سازگاری را در یک فایل متنی ذخیره کند. اگر پارامتر ExportToTextFile را مشخص کنید، ابزار از شما می خواهد که مسیری را برای فایل متنی با پارامتر ReportPath تعیین نمائید.
در اینجا یک نمونه دستور ارائه می شود …
و نتیجه در PowerShell…
همانطور که در اطلاعات کنسول PowerShell می توان دید، این ابزار گزارش فایل متنی را با استفاده از تاریخ امروز ایجاد و در مسیر مشخص شده ذخیره کرده است. در اینجا یک نمونه گزارش ارائه می شود (اسکرین شات بخشی از گزارش را پنهان می کند):
در نهایت، می توان دستور را با پارامتر PassThru نیز اجرا نمود. با مشخص کردن پارامتر، تست سازگاری ویندوز 11 نتیجه را نمایش داده و آن را در یک فایل متنی نیز ذخیره می کند.
بنابراین، چون میخواهید گزارش را در یک فایل متنی ذخیره کنید، باید مسیر را با پارامتر ReportPath مشخص کنید.
در اینجا دستور و نتیجه ارائه می شوند…
محدودیتهای تست سازگاری ویندوز 11
همانطور که قبلاً اشاره شد، تست سازگاری ویندوز 11 itechguides.com، مشخصات رایانه شخصی را با الزامات سخت افزاری مورد نیاز ویندوز 11 مقایسه می کند. با این حال، این ابزار محدودیت هایی نیز دارد.
در ادامه محدودیت های تست سازگاری ویندوز 11 itechguides.com ارائه می شوند:
- این نسخه یک کامپیوتر محلی و مجزا را بررسی می کند. هنوز از بررسی رایانه بصورت از راه دور پشتیبانی نمی کند. ممکن است این قابلیت را در نسخه 2 بگنجانیم.
- تست سازگاری تنها تعداد هسته های CPU و سرعت CPU را مورد بررسی قرار می دهد. متاسفانه نوع CPU را بررسی نمی کند. بنابراین، احتمال دارد که پردازنده رایانه شخصی شما با ویندوز 11 کار نکند. با اینحال تقریبا” بعید است.
اگر PowerShell را به طور معمول باز کرده و دستور را اجرا نمائید، کار نمی کند. پیام دریافتی در تصویر زیر نشان داده شده است:
نحوه دانلود و استفاده از تست سازگاری ویندوز 11
- فایل Download Get-Windows11Compatibility.zip دانلود کنید .
- در ادامه، فایل را از حالت فشرده خارج نمائید
- قبل از شروع استفاده از ابزار، دستورات زیر را اجرا کنید:
- در نهایت، برای بررسی سازگاری رایانه شخصی با ویندوز 11 سازگار و نمایش نتیجه در کنسول PowerShell، دستور زیر را اجرا کنید:
چگونگی تفسیر نتیجه تست سازگاری
آخرین قسمت از نتیجه تست سازگاری ویندوز 11، “Pass” یا “Fail” را در هر یک از قسمت اصلی نمایش می دهد.
pass به این معناست که رایانه شما حداقل الزامات مشخص شده مورد نیاز برای نصب ویندوز 11 را برآورده می کند. با این حال، fail نیز به این معناست که رایانه شما حداقل الزامات مورد نیاز را برآورده نمی کند.
برای مثال، با توجه اسکرین شات نشان داده شده در بالا، رایانه شخصی من الزامات مورد نیاز “نسخه TPM” را برآورده نمی کند. با بررسی مشخصات رایانه شخصی من در گزارش علت آن را متوجه خواهید شد.
همانطور که می بینید، مایکروسافت حداقل نسخه TPM 2.0 را مشخص کرده است. با این حال، کامپیوتر من دارای TPM نسخه 1.2 می باشد.
تأیید می کنم که توانستم رایانهای که حتی از TPM پشتیبانی نمیکند را به Windows 11 Insider Preview فعلی ارتقا دهم. همین امر در مورد الزامات Firmware Type و SecureBoot نیز صدق میکند.
من رایانه آزمایشی ویندوز 11 را روی رایانه مجازی VMWare فاقد TPM، UEFI یا SecureBoot نصب کردم. با توجه به آنچه گفته شد، اگر رایانه شخصی شما سایر الزامات را برآورده نکند، نصب ممکن است با مشکل مواجه شود.