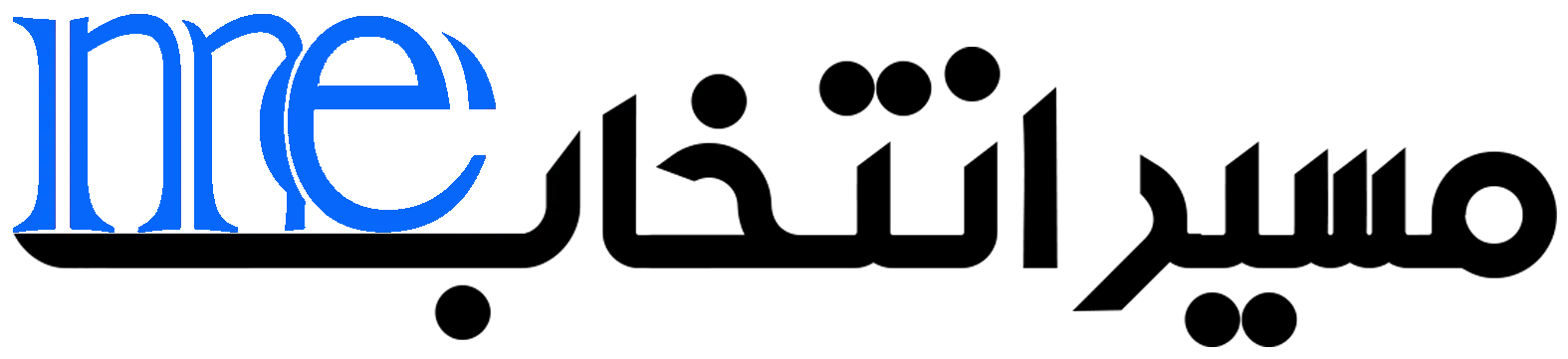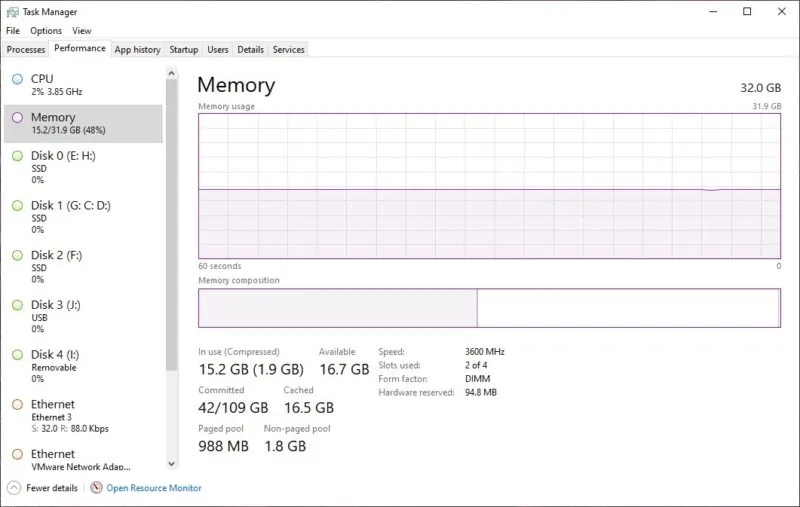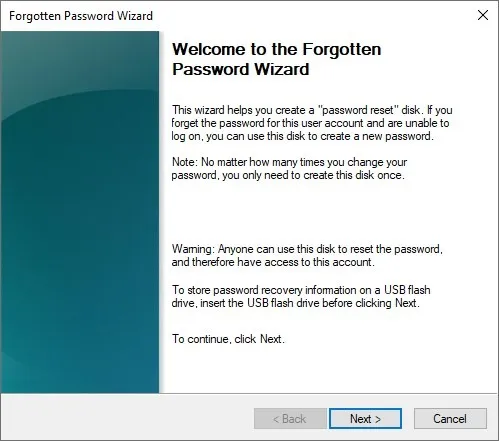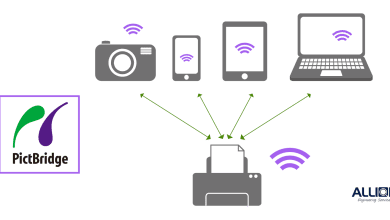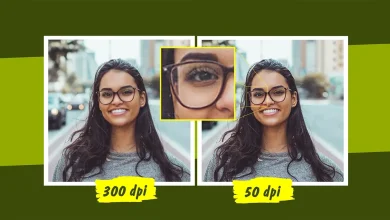آنچه خواهید خواند
فلش مموریهای USB یک راه ارزان و قابل حمل برای پشتیبانگیری از فایلها و انتقال آنها بین دستگاهها هستند. اما با افزایش قیمت فضای ذخیرهسازی در ابر و انتشار گستردهتر شبکههای وایفای، فلش مموریها به اندازهای که قبلا مورد نیاز بودند، اکنون مورد نیاز کمتری هستند. احتمالاً چند تا از آنها در یک دراور دارید که به ندرت استفاده میشوند. اگر میخواهید به فلش مموریهای USB قدیمیتان دوباره جان بخشید، این راهنما شامل ده چیز است که احتمالاً نمیدانستید که میتوانید با آنها انجام دهید.
۱. نصب سیستم عامل
فلش مموریهای USB به سرعت جایگزین CD و DVD به عنوان درایوهای قابل بوت شدن شدند، به دلیل ظرفیت بزرگی که دارند و سازگاری با تقریباً هر کامپیوتری. شما میتوانید با استفاده از نرمافزار Rufus یک فلش مموری قابل بوت ایجاد کنید تا یک نسخه جدید از ویندوز را بر روی کامپیوترتان نصب کنید. هر فلش مموری با ظرفیت ۸ گیگابایت یا بیشتری که در دسترس دارید قابل استفاده است. همچنین میتوانید از این روش برای ایجاد یک فلش مموری قابل بوت از Ubuntu استفاده کنید.
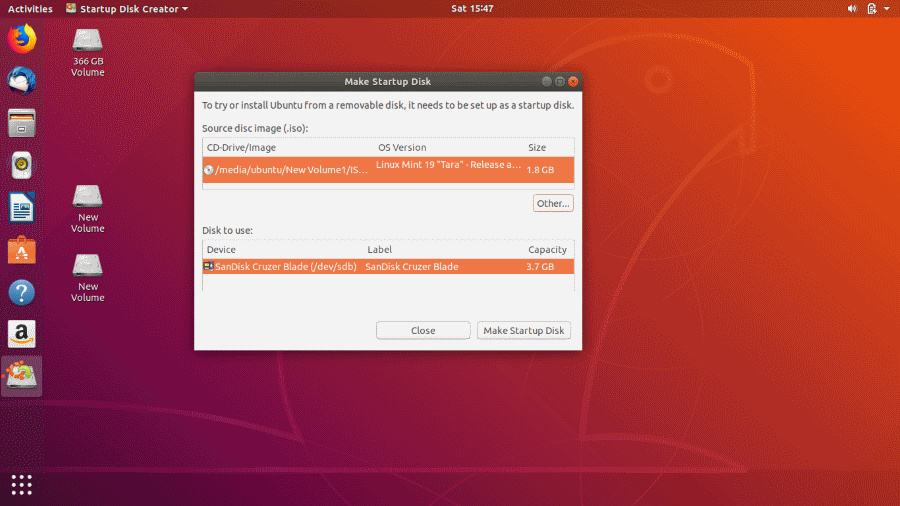
یک روش کمتر شناختهشده برای استفاده از فلش مموریهای قدیمیتان، اجرای یک سیستم عامل پایدار مستقیماً از فلش مموری است. برخلاف فلش مموریهای قابل بوت که سیستم عامل را بر روی هارد دیسک داخلی یا SSD شما نصب میکنند، این روش میتواند ویندوز، لینوکس یا macOS را بر روی فلش مموری USB نصب کند. این به شما اجازه میدهد تا تغییراتی که در فایلها و تنظیمات انجام میدهید را بر روی فلش مموری ذخیره کنید و به بهترین شکل سیستم عامل قابل حمل خود را بر روی هر کامپیوتر دیگری اجرا کنید. ایجاد یک دیسک “To Go” برای ویندوز یا لینوکس همچنین با استفاده از Rufus امکان پذیر است.
۲. اجرای نرمافزارها و بازیهای قابل حمل
فلش مموریها برای حمل نرمافزارها و بازیهای مفید هنگام انتقال بین سیستمها مناسب هستند. ابزارهای مدیریت دیسک، برنامههای ضدویروس، ابزارهای بازیابی اطلاعات، ابزارهای تمیزکاری کامپیوتر و سایر نرمافزارها را میتوان در یک فلش مموری ذخیره و از آنها راهاندازی کرد.
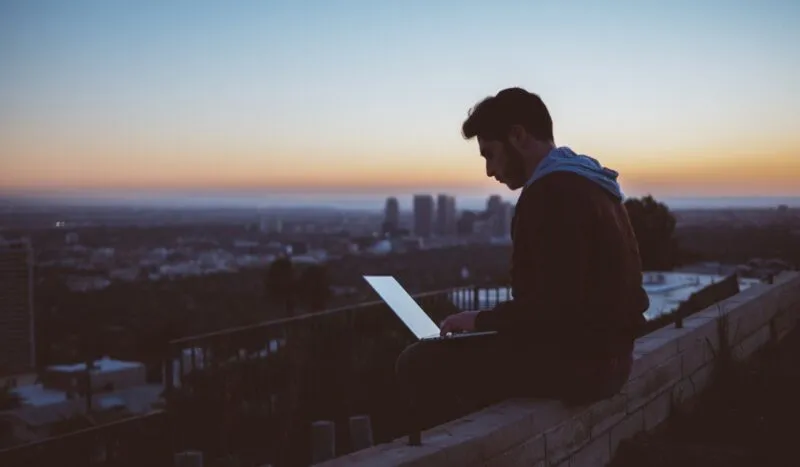
ابزارهایی مانند PortableApps.com و LiberKey به کاربران ویندوز این امکان را میدهند که برنامهها و فایلهای مورد علاقه خود را به همراه داشته باشند و از فلش مموری استفاده کنند، بدون اینکه نیاز به راهاندازی یک سیستم عامل جدید داشته باشند. وقتی فلش مموری را وصل میکنید، میتوانید عملاً یک منوی “شروع” جداگانه و قابل حمل باز کنید. هر نرمافزار پشتیبانی نمیشود و شما ممکن است همچنان برای بهرهبرداری کامل از نرمافزارهای قابل حمل از نرمافزارهای متنباز استفاده کنید.
و هرچند که این دقیقاً بازیهای قابل حمل نیست، میتوانید حتی برخی از بازیها را روی فلش مموری نصب کرده و در هر کامپیوتری از بازیهای خود لذت ببرید. هر بازی این امکان را پشتیبانی نمیکند، بنابراین تحقیقات خود را انجام دهید. بازیهایی مانند Minecraft و Assaultcube میتوانند از روی فلش مموری اجرا شوند، اما بازیهای دیگری نیز وجود دارد.
همچنین مفید است که بازیهای قدیمی را روی ویندوز اجرا کرده و هر زمان که بخواهید به خاطرات گذشته بازگردید.
۳. افزایش سرعت ویندوز با ReadyBoost
اگر کامپیوتر شما کند شده است و یک فلش مموری با فضای اضافی دارید، میتوانید از آن برای افزایش سرعت کامپیوترتان استفاده کنید. ویندوز یک ابزار به نام ReadyBoost ارائه میدهد که به شما امکان میدهد با استفاده از فلش مموری به عنوان حافظه RAM، کامپیوتر خود را سریعتر کنید. ReadyBoost قسمتی از فلش مموری USB را به عنوان حافظه نهان (Cache) تعیین میکند تا ویندوز بتواند پرترابلترین فایلها را از این حافظه نهان به جای هارد دیسک بخواند.
این ویژگی را در تب “ReadyBoost” از “ویژگیها” (Properties) فلش مموری USB خود فعال کنید. این به شما امکان میدهد تا فضایی را که بر روی فلش مموری میخواهید برای ReadyBoost استفاده کنید، سفارشیسازی کنید. توجه داشته باشید که این روش برای افزایش عملکرد روزانه کامپیوتر شما فقط در سیستمهایی که دارای هارد دیسکهای بسیار کندتر از SSDهای مدرن هستند، ارزشمند است. همچنین باید فلش مموری را که به منظور ReadyBoost اختصاص دادهاید همیشه وصل داشته باشید.
۴. ساخت یک دیسک بازیابی رمز عبور
فراموش کردن رمز عبور ویندوز ممکن است برای شما در صورت عدم وجود یک پشتیبان، دشواری بیلازم ایجاد کند. خوشبختانه، ویندوز یک روش سریع و ساده برای ایجاد یک دیسک بازیابی رمز عبور ارائه میدهد تا برای چنین موقعیتهایی آمادهباشید. کافیست یک فلش مموری اضافی داشته باشید و همه چیز آماده خواهد شد. این روش به عبارت دیگر فلش مموری را به دلیل مالکیت شخصیتانی و فیزیکی برای کامپیوتر شما تبدیل میکند. در فرآیند تنظیم دیسک بازیابی، از شما رمز عبور فعلی ویندوز خود را جهت امنیت دیسک میخواهد.
گزینه “بازیابی رمز عبور” در صفحه ورود به سیستم به شما راهنمایی میکند که از یک دیسک بازیابی رمز عبور برای تنظیم یک رمز عبور جدید استفاده کنید. سپس میتوانید رمز عبور جدید ویندوز را وارد کنید و دوباره دسترسی به کامپیوتر خود را بازیابی کنید.
۵. پارتیشنبندی هارد دیسک
پارتیشنبندی به نگهداشتن اشیاء منظم و همچنین در مواجهه با موارد غیرمنتظره مفید است. ممکن است گاهی اوقات نیاز به پارتیشنبندی هارد دیسک داشته باشید. شاید بخواهید فایلهای ویندوز خود را جدا از سایر فایلها نگه دارید تا نصب مجدد آسانتر ویندوز در آینده شود. یا شاید بخواهید ویندوز را در یک پارتیشن و لینوکس را در پارتیشن دیگر نصب کنید.

پارتیشنبندی زمانی که یک سیستم عامل از هارد دیسک اجرا میشود، دشوار و خطرناک است، اما Parted Magic یک سیستم عامل لینوکس مستقل است که به شما کمک میکند از یک فلش مموری بوت کنید تا به راحتی هارد دیسک کامپیوتر خود را مجدداً پارتیشنبندی کنید. شما میتوانید هارد دیسک خود را کلون کنید، اطلاعات از آن بازیابی کنید، یا آن را به صورت امن پاک کنید با استفاده از Parted Magic. بعد از موفقیتآمیز پارتیشنبندی هارد دیسک خود، از این ابزارهای مدیریت پارتیشن رایگان برای انجام تغییرات استفاده کنید.
۶. نگهداری از فایلهای خصوصی
میتوانید کل فلش مموری خود را به یک پارتیشن رمزگذاری شده تبدیل کنید تا فایلهای خصوصی خود را از دست دیگران در امان نگه دارید. همچنین میتوانید گزینهای داشته باشید تا فلش مموری به طور معمول بوت شود اما شامل یک پارتیشن جداگانه باشد که هر فایلی که در آن قرار داده میشود رمزگذاری شود. برای یک لایه اضافی از امنیت، میتوانید پارتیشن رمزگذاری شده را همراه با یک رمز عبور محافظت کنید.

رمزگذاری و رمزگشایی یک فلش مموری میتواند به سرعت با استفاده از ویژگی BitLocker داخلی در نسخههای Windows 10 و 11 نسخههای Pro انجام شود و ابزارهای شخصسازی شده میتوانند به شما کمک کنند اگر نسخههای دیگری از ویندوز را اجرا میکنید. توجه داشته باشید که اگر میخواهید دوباره فلش مموری را به اشتراک بگذارید، باید رمزگذاری را حذف کنید. برای تأیید رمزگشایی باید یک رمز عبور یا کلید وارد کنید.
اطلاعات مفید: میتوانید پیامهای Gmail خود را به همان شکلی که فایلهای کامپیوتر را رمزگذاری میکنید، رمزگذاری کنید.
۷. باز کردن کامپیوترتان
اگر احساس نمیکنید که استفاده از رمز عبور به تنهایی امن کافی است و کامپیوتر شما دارای اسکنر بیومتریک نیست، هنوز میتوانید کامپیوتر خود را از دسترسی غیرمجاز محافظت کنید. فقط کافیست فلش مموری USB خود را به یک کلید تبدیل کنید و کامپیوترتان را تنظیم کنید تا فقط زمانی باز شود که فلش مموری وصل شود. کلیدهای فیزیکی مانند این، در برابر حدس زدن رمز عبور محافظت میکنند، زیرا سرقت آن سختتر است، اما اگر آن را از دست دهید، ممکن است باعث مشکلات بیشتری شود.

میتوانید از راهحلهای همه کاره و عملی مانند Google Titan Security Key یا Kensington VeriMark Fingerprint Key استفاده کنید اگر میخواهید یک کلید امنیتی USB پیشتنظیم شده داشته باشید. اما اگر احساس راحتی میکنید که خودتان یکی بسازید، ابزارهایی مانند USB Raptor و Rohos Logon Key Free به راحتی میتوانند فلش مموری USB اضافیتان را به یک کلید رمز عبور مبتنی بر سختافزار برای کامپیوترتان تبدیل کنند.
۸. نجات یک کامپیوتر آلوده
میتوانید اسکنگرهای ویروسی را بر روی فلش مموری خود نصب کنید تا در کامپیوترهای آلوده به مالور به جستجوی برنامههای مخرب بپردازید. یک اسکنگر مالور USB آماده میتواند در مواردی که کامپیوتر شما به علت آلودگی شدید مالور غیرقابل استفاده میشود، نجاتدهنده باشد. فقط کافیست آن را وصل کنید و یک اسکن عمیق برای کشف هر نوع عفونت از سیستمتان اجرا کنید.

برنامههای شناختهشدهای مانند Avast، Kaspersky Free Rescue Disk و AVG Antivirus FREE را برای بازیابی کامپیوترتان پس از بروز عفونت مالوری میتوانید پیدا کنید. اصولاً هر یک از این برنامهها به شما این امکان را میدهد که یک نسخه قابل بوت از اسکنر مالور یا ویروس را بر روی یک فلش مموری نصب کنید که سپس میتوانید از آن استفاده کنید تا کامپیوترتان را پس از بروز عفونت مالوری بازیابی کنید.
۹. همگامسازی خودکار فایلها
شاید فایلهای خود را روی فلش مموری خود کشیده و رها کنید، اما روشی سادهتر برای همگامسازی فایلهایتان با حافظه USB دارید. با استفاده از ابزارهایی که اجازه همگامسازی خودکار فایلها بین کامپیوترتان و فلش مموریتان را میدهند، میتوانید همیشه نسخه پشتیبان بهروز از فایلهای اساسی خود داشته باشید.

میتوانید از Google Drive برای فعالسازی همگامسازی خودکار با هر فلش مموری که انتخاب میکنید استفاده کنید و فایلهای خود را در ابر پشتیبانی کنید. با ۱۵ گیگابایت فضای رایگان، کافی است برای شروع و اگر نیاز داشتید، میتوانید فضای ذخیرهسازی اضافی خریداری کنید. یک ابزار دیگر رایگان برای کمک به شما برای همگامسازی فایلهایتان با یک فلش مموری، AOMEI Backupper است که انواع مختلفی از ویژگیهای همگامسازی مانند همگامسازی به صورت زمان واقعی و دوطرفه را فراهم میکند.
۱۰. ذخیره کلیدهای رمزارزی
کلیدهای خصوصی رمزارزی شما مانند رمزهایی هستند که توسط کیف پول رمزارزی شما تولید میشوند و نیاز به نگهداری امن دارند تا جلوی دسترسی هکرها به کیف پول رمزارزی شما و سرقت از اعتبارات شما گرفته شود. کیف پولهای سختافزاری یا سرد به عنوان روشهای بسیار امنتری نسبت به روشهای پیشفرض در نظر گرفته میشوند، زیرا به طور صریح برای نگهداری و انجام معاملات رمزارزی طراحی شدهاند و رمزگذاری قوی ارائه میدهند. اما فلش مموریها ممکن است به عنوان یک جایگزین کمتر امن و کمتر عملکردی برای کیف پولهای سختافزاری مورد استفاده قرار گیرند.

با این حال، نمیتوانید از این فلش مموری برای انجام معاملات رمزارزی استفاده کنید. این تنها یک دستگاه ذخیرهسازی برای کلید خصوصی شماست. علاوه بر این، به عنوان اقدامی احتیاطی، توصیه میشود که “کیف پول USB” خود را به اینترنت وصل نکنید.
فلش مموریهای USB ابزارهای مفیدی برای تعمیر کامپیوترها و بوت کردن سیستمعامل هستند. میتوانید از آنها برای بازیابی رمزعبورها، ذخیره دادههای حساس و همگامسازی فایلهای مهم استفاده کنید. در نهایت، هنوز هم مناسب برای ذخیره فایلها هستند.
اگر نگران حذف تصادفی دادههای خود از فلش مموری خود هستید، میتوانید یک سطل زباله به فلش مموریهای USB اضافه کنید. و اگر با مشکلات تشخیص USB مانند “خطای تشخیص دستگاه USB نشناخته شد” دستگاه دستهبندی میشوید، معمولاً میتوانید آن را به راحتی ترمیم کنید.