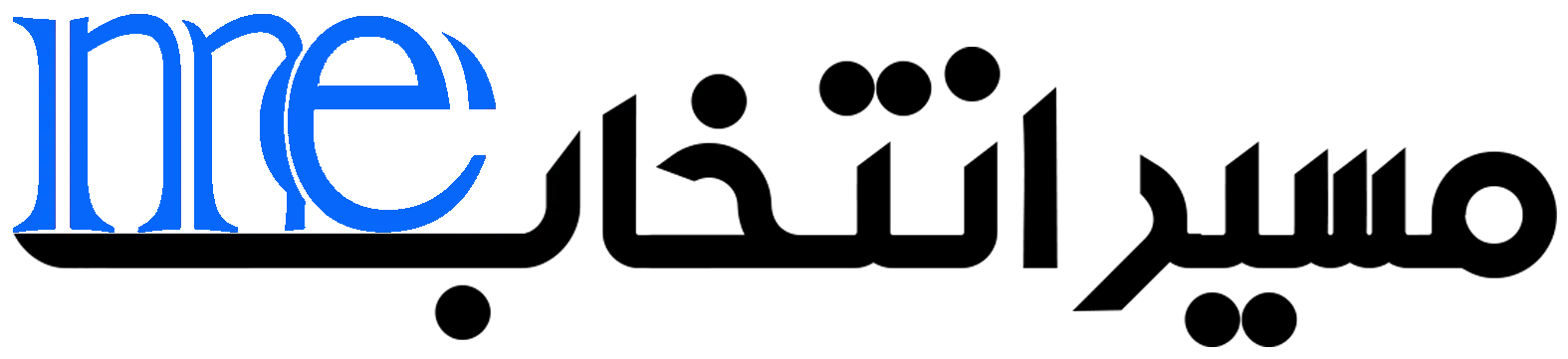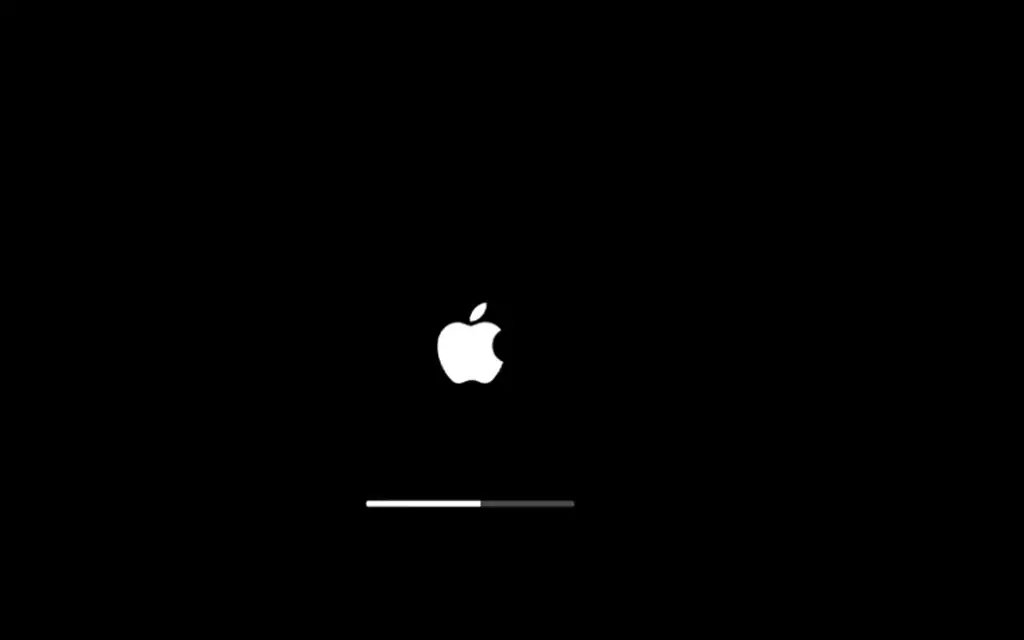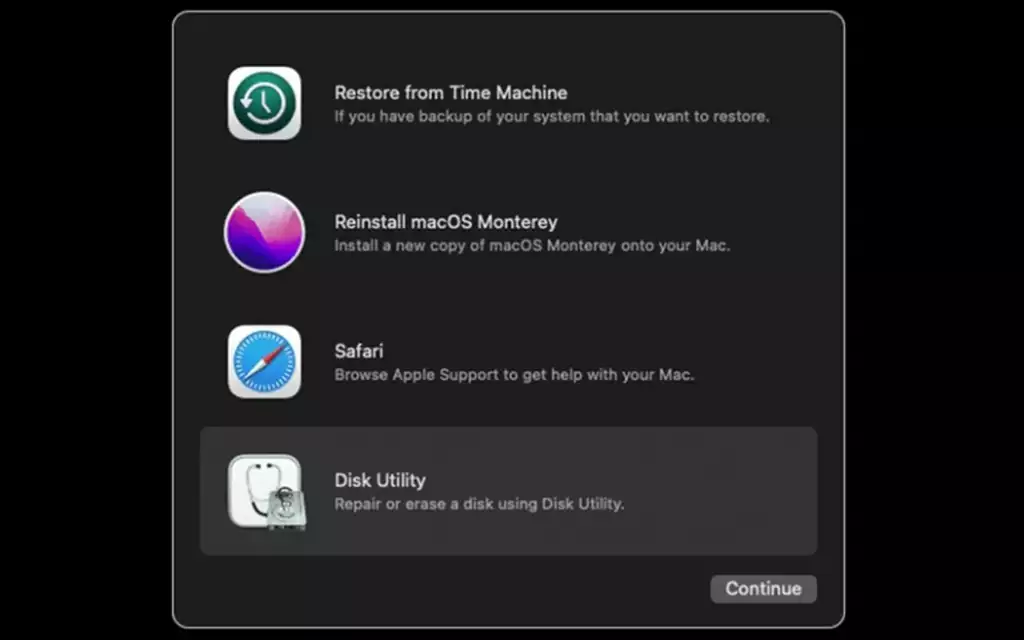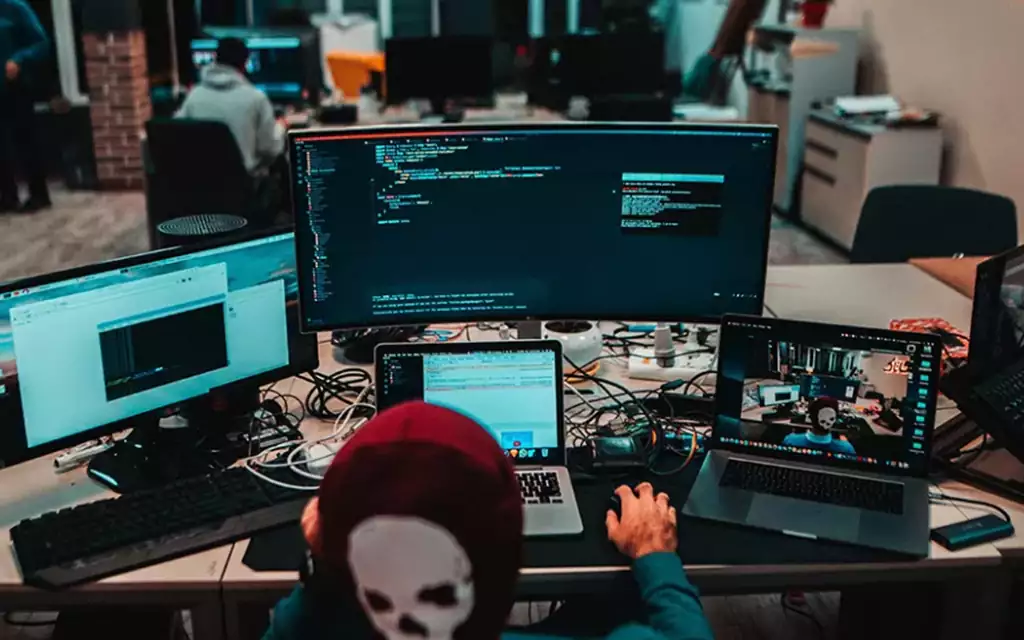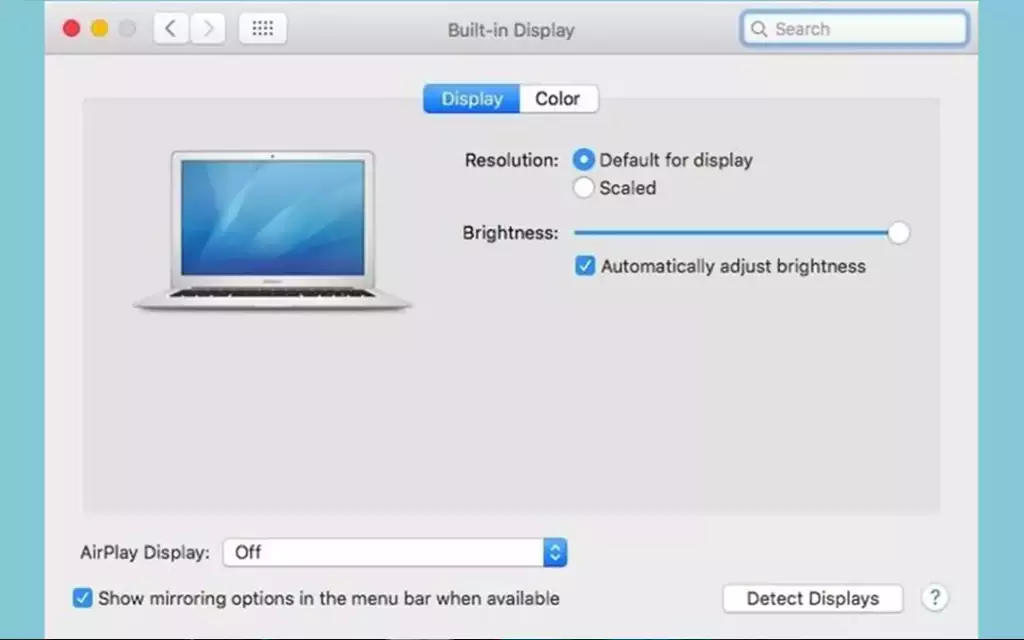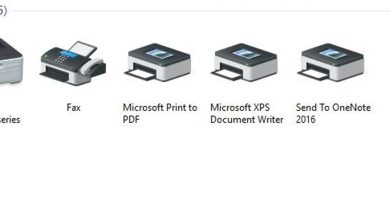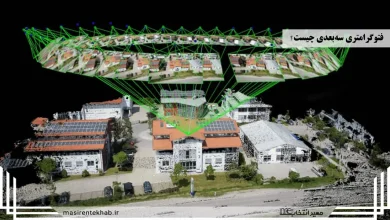آنچه خواهید خواند
مقدمه
صفحه سیاه مکبوک پرو یکی از وحشتناکترین موقعیتهایی محسوب می شود که هنگام راهاندازی کامپیوتر برای شروع کار ممکن است با آن مواجه شوید. مانند هر لپ تاپ یا رایانه رومیزی دیگر، عدم وجود هرگونه نشانه ای از فعالیت بر روی نمایشگر می تواند به شدت نگران کننده باشد و هنگام بحث در مورد مک بوک پرو، ممکن است به سرعت از خود بپرسید که هزینه تعمیر آن چقدر می باشد. بهرحال، با اینکه گاهی اوقات صفحه سیاه مک بوک پرو ممکن است اتفاق بسیار بدی باشد، اما در بسیاری از موارد مشکل بزرگی نبوده و براحتی قابل حل می باشد.
در راهنمای زیر، مجموعهای از مراحل که در صورت مواجهه با صفحه سیاه در مک بوک پرو، میتوان آنها را امتحان نمود، مرور می کنیم. در حین راه اندازی دستگاه یک صفحه خالی، سیاه، خاکستری یا آبی، بایستی یک بار یا چند بار ظاهر شود، اما اگر به نظر می رسد مک بوک شما روی یک صفحه خالی گیر کرده، این مراحل را امتحان کنید. روش خود را از طریق آنها دنبال کنید، امیدواریم که نمایشگر شما دوباره فعال شود و امکان ادامه کار را داشته باشید.
اگر میخواهید صفحهنمایش بزرگتری را برای لپتاپ اپل خود تهیه کنید، مطمئن شوید که راهنمای ما برای بهترین نمایشگرهای لپ تاپ پرو را مشاهده می کنید.
نحوه رفع صفحه سیاه در مک بوک پرو
هر نوع مشکلی می تواند علت صفحه سیاه مک بوک پرو باشد. گاهی اوقات ممکن است این مسئله هنگام خارج شدن لپ تاپ از حالت sleep و گاهی اوقات نیز به دلیل خرابی مجوزهای دیسک یا خطای نرم افزاری رخ دهد. در ادامه مراحلی برای بررسی اینکه آیا مشکل صفحه سیاه یا خالی از خود نمایشگر مک بوک پرو می باشد، بیان می شوند. اگر مشکل از مانیتور خارجی است، به نحوه رفع صفحه سیاه در مانیتور خارجی مک بوک پرو مراجعه کنید.
سطح شارژ و روشنایی را بررسی کنید
احتمالا این کار را انجام داده اید، اما فقط برای اطمینان شارژ را بررسی کنید. این امر می تواند برای کشف مسئله ای به همین سادگی کمک بزرگی باشد. اگر در حال کار با باتری هستید، لپتاپ را به شارژر آن وصل کنید تا باتری آن تمام شود. چراغ نشانگر برق را برای رد گزینه معیوب بودن کابل برق بررسی کنید. همچنین در مقطعی که صفحهنمایش صرفا” کمرنگ می شود، ممکن است ناخواسته کلیدهای روشنایی صفحهکلید را فشار داده باشید. F2 را بزنید یا از نوار کنترل برای افزایش روشنایی مک بوک پرو خود استفاده کنید.
هر گونه لوازم جانبی را از برق بکشید
دستگاههای جانبی همانند پرینترها، صفحهکلیدها، درایوهای خارجی، ماوسها و ترکپد همگی میتوانند عوامل احتمالی مشکلات راهاندازی باشند، بنابراین اگر مشکل همچنان وجود دارد، از اینکه مک بوک از هر چیزی غیر از کابل شارژ و آداپتور جدا شده اطمینان حاصل کنید.
مک بوک پرو خود را مجددا راه اندازی کنید
سعی کنید مک بوک خود را مجددا راه اندازی کنید تا مشکل سیاه شدن صفحه مک بوک پرو برطرف شود.
اگر مشخص شد که لپ تاپ در حال دریافت برق است و احتمال تداخل دستگاه های جانبی نیز رد شد، نکته بعدی که باید امتحان کنید، یک ریستارت ساده است. فشار دادن Control + Command (نمادی با چهار حلقه) + دکمه Power/Eject/Touch ID (بسته به مدل شما) باید دستگاه را بطور خودکار مجددا” راه اندازی کند. همچنین، دکمه پاور را به مدت 5 ثانیه نگه دارید تا مک بوک پرو خاموش شود، 15 ثانیه صبر کنید و سپس مجددا” دکمه را فشار دهید تا راه اندازی شود.
ریستارت هارد مک بوک پرو را انجام دهید
به محض بازگشت به نمایشگر، اجرای Disk Utility برای تصحیح هر گونه خطا ارزشمند است.
فایده ای ندارد؟ پس ریست اجباری را امتحان کنید. گاهی ریستارت مجدد هارد قدیمی برای رفع انواع مشکلات مکبوک کافی است. در مک بوک پرو (M1، M1 Pro، M1 Max) حاوی تراشه اپل، دکمه پاور را حدود 10 ثانیه نگه دارید. شما باید پنجره گزینه های راه اندازی را ببینید که شامل یک نماد چرخ دنده با عنوان Options می باشد. Options و Continue را انتخاب کنید. اگر پنجره گزینهها جذاب نبودند، دکمه پاور را رها کنید و دوباره آن را برای 10 ثانیه نگه دارید.
در مک بوک پرو مجهز به تراشه اینتل، دکمه پاور را حدود 10 ثانیه فشار داده و نگه دارید، سپس دکمه پاور را فشار داده و رها کنید و بلافاصله Command + R را فشار داده و نگه دارید تا لوگوی اپل یا هر تصویر دیگری ظاهر شود. اگر بعد از حدود 20 ثانیه همچنان یک صفحه خالی دیدید، باید ادامه دهید. اگر کار این نمایشگر شما را بازیابی کرد، اجرای Disk Utility برای بررسی خطاها ارزشمند خواهد بود. اگر Disk Utility خطاهایی را پیدا و آنها را حل کرد، پس از آن مک بوک خود را دوباره راه اندازی کنید.
این توالی کلید مک بوک پرو را امتحان کنید
این راه حل بصورت رسمی از طرف اپل نمی باشد، اما طبق سالها روایت از مکبوک ادعا میشود که گاهی اوقات یک توالی از کلیدهای خاص میتوانند نمایشگر مکبوک پرو خالی بدون واکنش را فعال کنند. دکمه روشن/خاموش را یک بار فشار دهید، S (کلید میانبر sleep) را فشار و سپس دکمه روشن/خاموش را نگه دارید تا هارد خاموش شود. 15 ثانیه صبر کنید و دکمه را برای ریستارت فشار دهید. ما هیچ ایده ای در مورد اینکه چرا موثر است نداریم، اما افراد زیادی آن را تضمین کردهاند.
MacBook Pro خود را در حالت Safe Mode بوت کنید
MacBook Pro Safe Mode به شما این امکان را می دهد که MacBook خود را بدون بوت کردن سایر عوامل بالا آمدن سیستم، راه اندازی کنید. این امر میتواند احتمال بروز مشکلات مربوط به تداخل برنامهها و سرویسهای دیگر را از بین ببرد و مانع از نمایش صحیح نمایشگر شود.
برای راهاندازی در حالت Safe Mode، آن را خاموش کنید و اجازه دهید مک بوک پرو برای ۲۰ ثانیه خاموش بماند. دوباره آن را روشن کنید و بلافاصله کلید Shift را نگه دارید. با ظاهر شدن پنجره ورود، کلید Shift را رها کنید. شما باید “Safe Boot” را در گوشه سمت راست بالای پنجره ببینید. گاهی اوقات ممکن است از شما خواسته شود که دو بار وارد سیستم شوید، همچنین ممکن است شروع کار کامپیوتر در حین انجام عیب یابی، بیشتر از حد معمول طول بکشد. بعد از کامل شدن فرایند بوت، می توانید برای راه اندازی عادی دوباره ریستارت کنید و ببینید آیا مشکل صفحه سیاه حل شده است یا خیر.
NVRAM/PRAM را ریست کنید
اگر این کار فایده ای نداشت، وقت آن است که به راه حل های تکنیکی بیشتری روی آورید. NVRAM (حافظه با دسترسی تصادفی غیر فرار) و PRAM (پارامتر RAM) بخش های کوچکی از حافظه هستند که تنظیماتی مانند کنترل صدا و وضوح نمایشگر را ذخیره می کنند. گاهی آنها با مشکلاتی مواجه می شوند و نیاز است مجددا” تنظیم شوند. برای این کار، دستگاه را خاموش و سپس دکمه پاور را دوباره برای بوت شدن مک بوک خود فشار دهید. بلافاصله Option + Command + P + R را همزمان با بوت شدن دستگاه نگه دارید و آنها را تا شنیدن صدای شروع به کار، نگه دارید (حدود 2 ثانیه)
توجه داشته باشید که با انجام این کار ممکن است برخی از تنظیمات از بین بروند، بنابراین در صورت حل شدن مشکل، پس از آن تنظیمات اولویت های سیستم را برای اطمینان از درست بودن گزینههای تاریخ/زمان، نمایش و دیسک، بررسی کنید.
تنظیمات کنترل گر مدیریت سیستم را ریست کنید
کنترل گر سیستم مدیریت مک (SMC) مواردی مانند دما، صفحه کلید، نمایشگر و فن ها را کنترل می کند. تنظیم مجدد SMC یکی دیگر از راه حل های سریع احتمالی برای رفع مشکل صفحه سیاه در مک بوک پرو محسوب می شود. مک بوک را خاموش کنید و حداقل 15 ثانیه قبل از وصل دوباره آن را از برق بکشید. سپس، در حالیکه هنوز خاموش است، Shift + Option + Control + دکمه پاور را با هم نگه دارید. وقتی مک بوک شما شروع به بوت شدن کرد، کلیدها را رها کنید.
MacOS را دوباره نصب کنید
به عنوان آخرین راه حل، ممکن است نیاز به نصب مجدد MacOS باشد، اما توجه داشته باشید که این به معنای روی آوردن به یک مک جدید خواهد بود. ممکن است نیاز باشد قبل از انجام این راه حل با پشتیبانی اپل تماس بگیرید. با اینکه میتوان بدون حذف فایلها، macOS را مجدداً به طور غیر مخربی نصب کرد، اما توصیه می شود همیشه از فایلها و پوشههای خود در یک هارد دیسک خارجی یا در فضای ابری به منظور آمادگی برای این احتمال، پشتیبان بگیرید.
نحوه رفع صفحه سیاه در مانیتور خارجی مک بوک پرو
مراحل بالا ممکن است به شما برای حل مشکل صفحه سیاه مک بوک پرو کمک کنند، اما اگر نمایشگر لپ تاپ شما کار می کند ولی مانیتور خارجی خالی است، موارد دیگری را باید امتحان کنید.
اتصالات خود را بررسی کنید
ممکن است بدیهی به نظر برسد، اما ابتدا برق مانیتور خارجی و سپس اتصالات خود را بررسی کنید. در اکثر مکبوکها فقط اتصالات Thunderbolt/USB-C برای نمایشگرهای خارجی ارائه می شود، بنابراین اگر از مانیتوری با اتصالات متفاوت بهره می برید، باید آداپتور یا داک خود را نیز بررسی کنید. اگر نمایشگر خارجی پس از اتصال روشن نشد، سعی کنید نمایشگر خود را هنگامیکه مک بوک خاموش است وصل و سپس مک بوک خود را روشن کنید.
ممکن است صفحه سیاه روی مانیتور خارجی مک بوک پرو به دلیل بستن لپ تاپ ایجاد شود. بصورت پیش فرض، اینکار بطور خودکار مک بوک پرو را در حالت sleep قرار می دهد. اگر تمایل دارید با یستن درب مک بوک پرو همچنان قادر به استفاده از لپ تاپ از طریق مانیتور خارجی باشید، بایستی برخی تنظیمات را تغییر دهید. به System Preferences > Battery > Energy Saver > Power Adapter بروید و slider را به حالت Never تغییر دهید. به خاطر داشته باشید که همچنین باید یک صفحه کلید و یک ماوس یا ترک پد به مک بوک پرو متصل باشد، در غیر این صورت با بستن درب آن همچنان به حالت sleep می رود.
نمایشگر خود را تشخیص دهید
از پیکربندی تنظیمات نمایشگر MacBook Pro برای شناسایی نمایشگر خود استفاده نمائید
اگر نمایشگر مانیتور خارجی هنوز خالی است به قسمت System Preferences > Displays بروید. میتوانید کلید Alt/option را برای ظاهر شدن دکمه «’Detect Displays’» بزنید. روی «’Detect Displays’» کلیک کنید تا مک بوک پرو مانیتور خارجی را تشخیص دهد. راهنمای ما در مورد نحوه اتصال مانیتور به مک بوک پرو را برای اطلاع از جزئیات بیشتر در مورد استفاده از مانیتور خارجی ببینید و به راهنمای ما در مورد بهترین داک برای مک بوک پرو به منظور توسعه گزینه های اتصال خود مراجعه نمائید.