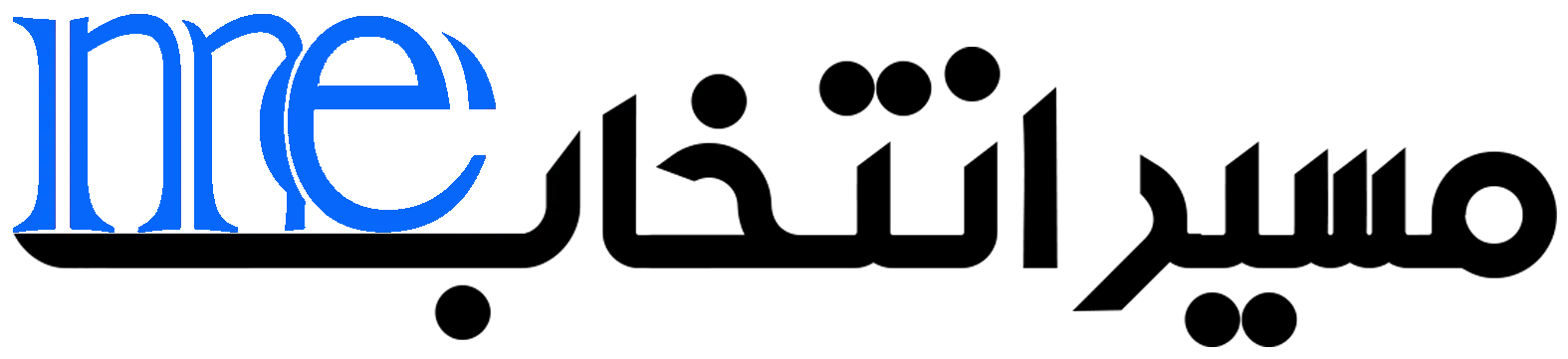آنچه خواهید خواند
گسترش بازی خود را در چندین مانیتور تجربه شگفت انگیزی برای شما خواهد بود، چه با گسترش دید جانبی خود در یک بازی تیراندازی آنلاین یا فرو رفتن بیشتر در یک بازی RPG با دنیایی زیبا و باز. اگر قصد دارید که رزولوشن بازی خود را به چندین نمایشگر گسترش دهید، پس امن است که فرض کنیم شما یک کارت گرافیک AMD یا NVIDIA دارید. هر دو سازنده GPU ابزارهای خود را برای راه اندازی بازی چند مانیتوری شما دارند. این آموزش نشان می دهد چگونه با استفاده از هر دو بسته نرم افزاری AMD و NVIDIA این کار را انجام دهید.
چه چیزهایی را برای راه اندازی خوب بازی چند مانیتوری در نظر بگیریم
چندین عامل در ایجاد یک محیط بازی بهینه با چندین مانیتور کمک می کنند. در اینجا برخی از موارد کلیدی را در نظر بگیرید:
- تعداد مانیتورها – شما در حالت ایده آل سه مانیتور برای تنظیمات بازی خود می خواهید. اگر شما در دو مانیتور بازی می کنید و یک بازی اول یا سوم شخص را اجرا می کنید، نشانگر شما به طور موثری در بین دو صفحه نمایش قرار خواهد گرفت، که عالی نیست. این مشکل برای بازی های استراتژیک و سایر بازی های “تخت” به اندازه کافی مشکل ساز نخواهد بود.
- مشخصات نمایش – چیز دیگری که واقعا کمک می کند این است که اگر نمایشگرهای مختلف شما اندازه و رزولوشن یکسانی داشته باشند، تضمین می کند که تصویر بدون وقفه بین آنها جریان پیدا می کند. در حالت ایده آل، شما چندین مدل از یک مانیتور را دارا خواهید بود، که همچنین تضمین می کند که رنگ بازتولید، نرخ بروزرسانی و غیره یکسان باشند.
- درگاه ها و کابل ها – اطمینان حاصل کنید که تمام مانیتورهای شما دارای درگاه های لازم برای اتصال به سیستم بازی شما هستند، مانند HDMI، DisplayPort یا USB-C، و درگاه های USB اضافی برای دستگاه های جانبی. DisplayPort برای بازی با نرخ بروزرسانی بالا ترجیح داده می شود، در حالی که HDMI گزینه خوبی برای نمایشگرهای 4K است. اطمینان حاصل کنید که کارت گرافیک و مانیتورهای شما از این درگاه ها برای عملکرد و رزولوشن بهینه پشتیبانی می کنند.
- هماهنگی تطبیقی – یک مانیتور با فناوری های هماهنگی تطبیقی، مانند AMD FreeSync یا NVIDIA G-Sync، بر اساس برند کارت گرافیک خود را در نظر بگیرید. این فناوری ها به طور خاص برای کاهش tearing و stuttering صفحه نمایش طراحی شده اند، با هماهنگ کردن نرخ بروزرسانی مانیتور شما با نرخ فریم GPU.
نکته: قبل از اینکه در مجموعه جدیدی از مانیتورها سرمایه گذاری کنید، اطمینان حاصل کنید که آنها از HDR پشتیبانی می کنند، که تجربه بازی تصویری شما در ویندوز 11 را بهبود می بخشد.
بازی چند مانیتوری با NVIDIA
اگر از یک کامپیوتر با GPU NVIDIA استفاده می کنید و فرض کنید که تمام مانیتورهای شما به یک کامپیوتر متصل شده اند، روی دسکتاپ راست کلیک کنید، سپس NVIDIA Control Panel را انتخاب کنید.
در قسمت سمت چپ، روی Set up multiple displays کلیک کنید، سپس جعبه های مربوط به تمام نمایشگرهایی که می خواهید رزولوشن خود را در آنها پخش کنید را علامت بزنید.
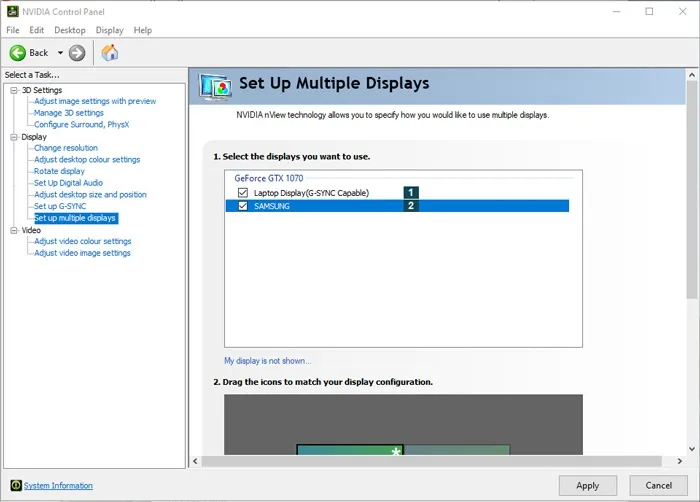
توجه: برای اینکه این کار با بازی های شما کار کند، باید حداقل دو مانیتور متصل داشته باشید.
به پایین بروید و روی گزینه Surround spanning options کلیک کنید، سپس جعبه Span displays with Surround را علامت بزنید.
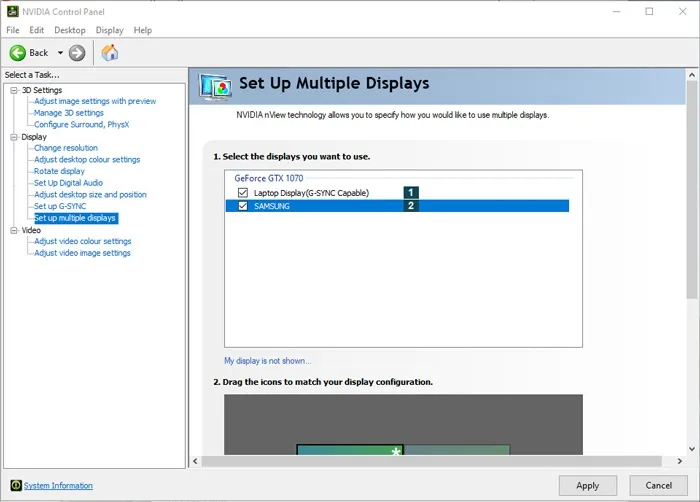 این کار باعث می شود رزولوشن شما در سراسر صفحات نمایش شما پخش شود. روی Configure کلیک کنید تا نمایشگرهای خود را تنظیم کنید و آنها را به درستی مرتب کنید.
این کار باعث می شود رزولوشن شما در سراسر صفحات نمایش شما پخش شود. روی Configure کلیک کنید تا نمایشگرهای خود را تنظیم کنید و آنها را به درستی مرتب کنید.
بازی چند مانیتوری با AMD
برای کسانی که از یک کارت گرافیک AMD استفاده می کنند، نرم افزار Radeon را باز کنید (می توانید با راست کلیک کردن بر روی دسکتاپ کامپیوتر خود آن را پیدا کنید)، سپس روی تنظیمات در گوشه بالا سمت راست کلیک کنید.
به زبانه Display بروید و به پایین بروید تا بخش Eyefinity را پیدا کنید. روی Quick Setup کلیک کنید و درست مثل این، رزولوشن شما در سراسر صفحات نمایش گسترش خواهد یافت.
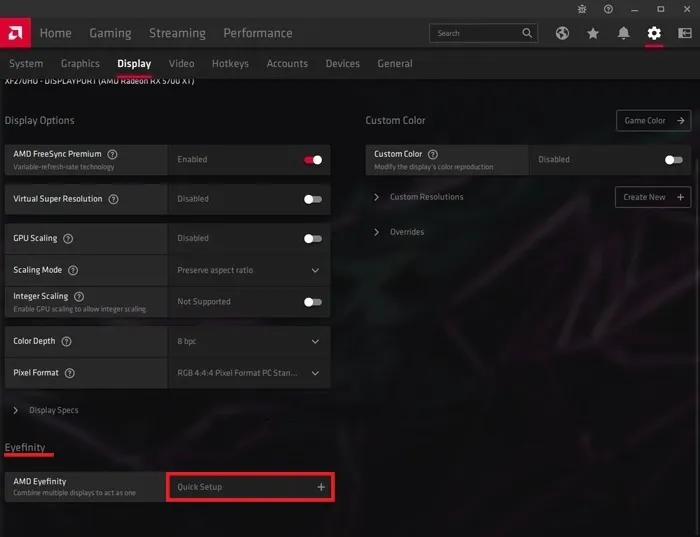
اگر دو نمایشگر شما رزولوشن های متفاوتی دارند، ممکن است بر روی نمایشگر با رزولوشن بالاتر crop آزاردهنده ای داشته باشید. برای رفع این مشکل، ابزار Eyefinity Pro را باز کنید (“C:\Program Files\AMD\CNext\CNext”).
فایل اجرایی را اجرا کنید و صفحه نمایش cropped را در ابزار انتخاب کنید. روی کشویی کنار Layout Mode کلیک کنید و Expand را انتخاب کنید. وقتی آماده شدید، روی Create AMD Eyefinity Configuration کلیک کنید.
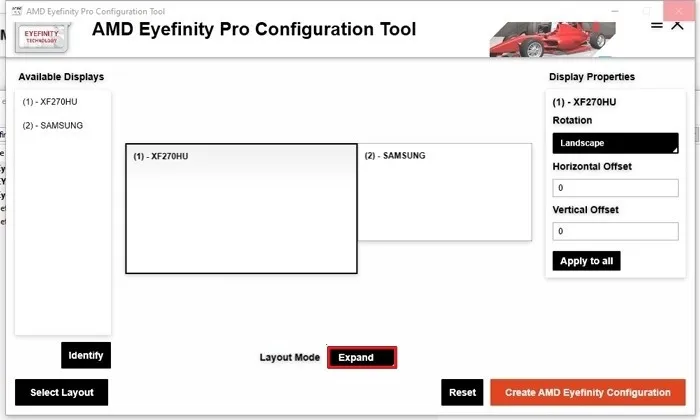 اگر به Settings -> Display بروید، در جعبه Display resolution خواهید دید که ویندوز اکنون دو مانیتور شما را به عنوان یکی در نظر می گیرد، و هر دو رزولوشن را به یکی تبدیل می کند.
اگر به Settings -> Display بروید، در جعبه Display resolution خواهید دید که ویندوز اکنون دو مانیتور شما را به عنوان یکی در نظر می گیرد، و هر دو رزولوشن را به یکی تبدیل می کند.
شما می توانید اینجا روی کشویی کلیک کنید تا رزولوشن را به یک رزولوشن دو مانیتوری پایین تر یا به یک رزولوشن تک صفحه ای تغییر دهید.
نکته: آیا می دانستید که می توانید از ابزار AMD Ryzen Maser برای افزایش سرعت RAM استفاده کنید.
کدام بازی ها از دو صفحه نمایش پشتیبانی می کنند؟
یک چیز مهم برای به یاد داشتن این است که هر بازی به طور فوری رزولوشن خود را به طور کامل در تنظیمات دو صفحه نمایش شما پخش نخواهد کرد. بازی های قدیمی تر ممکن است اصلا از این رزولوشن ها پشتیبانی نکنند (اگرچه شما می توانید اغلب “رفع مشکلات widescreen” و هک ها را برای آنها پیدا کنید).
 بهتر است به وب سایت رسمی توسعه دهنده یا ناشر بازی برای اطلاعات بروید. این اطلاعات معمولا در مشخصات یا لیست ویژگی های بازی موجود است.
بهتر است به وب سایت رسمی توسعه دهنده یا ناشر بازی برای اطلاعات بروید. این اطلاعات معمولا در مشخصات یا لیست ویژگی های بازی موجود است.
در بازی های جدیدتر، رزولوشن دو صفحه نمایش شما ممکن است در لیست گزینه های رزولوشن ظاهر شود، یا ممکن است باید به دنبال یک فایل مبتنی بر متن در دایرکتوری بازی خود بگردید، که می توانید با باز کردن آن به عنوان یک فایل Notepad، رزولوشن خود را تنظیم کنید.
برای مثال، در Skyrim: Special Edition، شما باید روی “skyrimprefs.ini” راست کلیک کنید. با مرور به “C:\Users\username\Documents\My Games\Skyrim Special Edition.” (متن ضخیم را با نام کاربری خود جایگزین کنید.) فایل را با Notepad باز کنید، سپس ورودی های iSize H و iSize W را تغییر دهید تا با رزولوشن شما مطابقت داشته باشد.
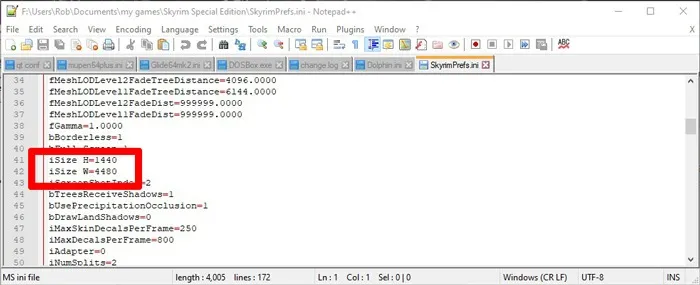 نام فایل INI و ورودی برای تغییر رزولوشن از بازی به بازی متفاوت خواهد بود، اما اکثر بازی ها یکی دارند، بنابراین شما همیشه می توانید جستجوی Google انجام دهید تا نام فایل را برای بازی خاص خود پیدا کنید.
نام فایل INI و ورودی برای تغییر رزولوشن از بازی به بازی متفاوت خواهد بود، اما اکثر بازی ها یکی دارند، بنابراین شما همیشه می توانید جستجوی Google انجام دهید تا نام فایل را برای بازی خاص خود پیدا کنید.
چگونه یک بازی را به صفحه نمایش دیگر منتقل کنیم
انتقال یک بازی به صفحه نمایش دیگر در یک تنظیمات چند مانیتوری می تواند مشکلات سازگاری با مانیتورهای خاص یا پیکربندی های گرافیکی را کاهش دهد. راحت ترین روش استفاده از یک میانبر صفحه کلید است.
اگر می خواهید پنجره فعال را به مانیتور سمت چپ منتقل کنید، Win + Shift + <- را فشار دهید.
به طور مشابه، اگر می خواهید پنجره فعال را به مانیتور سمت راست منتقل کنید، Win + Shift + -> را فشار دهید.
به طور جایگزین، صفحه نمایش هدف را به عنوان ترجیح اصلی خود تنظیم کنید. در هر جایی از دسکتاپ خود راست کلیک کنید و از منوی context گزینه Display settings را انتخاب کنید.
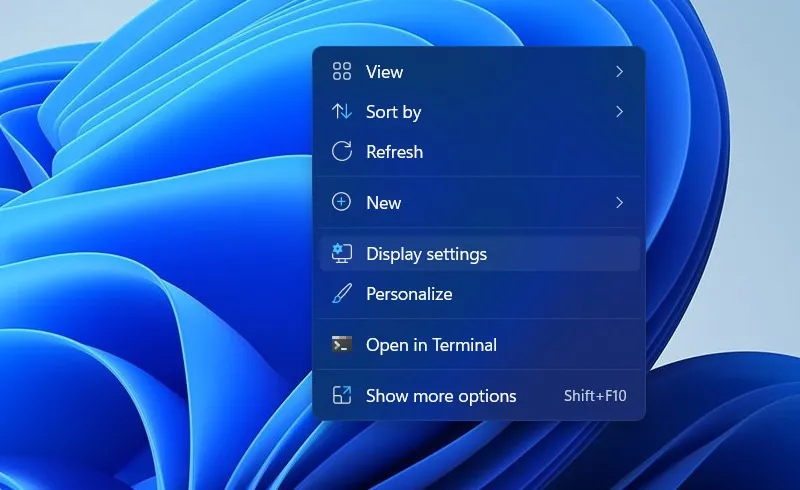 در پنجره بعدی، روی مانیتوری که می خواهید به آن سوئیچ کنید کلیک کنید و گزینه Make this my main display را علامت بزنید. بازی را دوباره اجرا کنید و بررسی کنید که آیا آن روی صفحه نمایش هدف اجرا می شود یا خیر.
در پنجره بعدی، روی مانیتوری که می خواهید به آن سوئیچ کنید کلیک کنید و گزینه Make this my main display را علامت بزنید. بازی را دوباره اجرا کنید و بررسی کنید که آیا آن روی صفحه نمایش هدف اجرا می شود یا خیر.
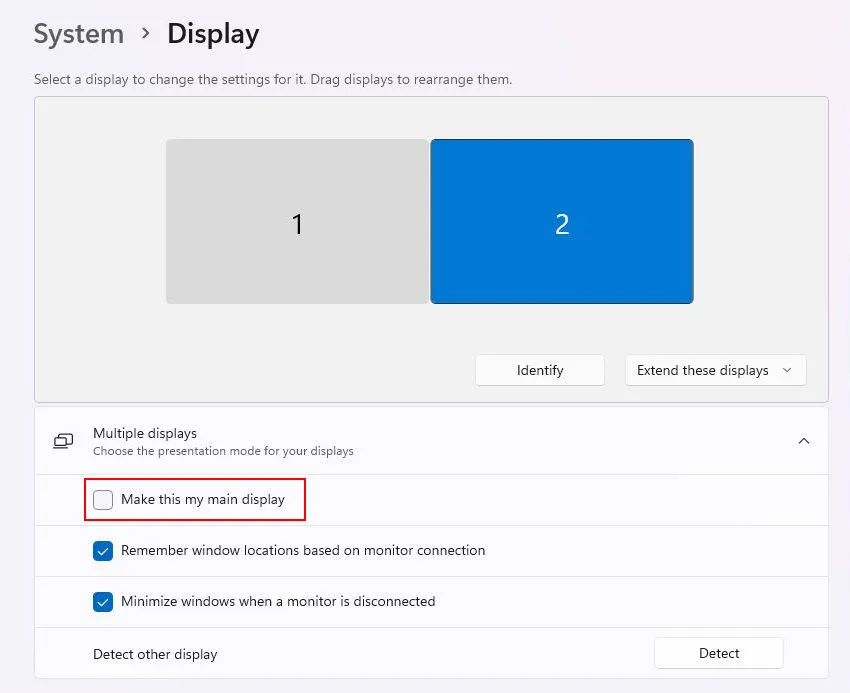
سوالات متداول
بله، داشتن یک تنظیمات دو مانیتوری می تواند به طور بالقوه FPS در بازی ها را کاهش دهد. با این حال، میزان تأثیر بستگی به چندین عامل دارد، مانند عملکرد کارت گرافیک شما، شدت منابع برنامه در حال اجرا، بهینه سازی بازی و اتصالات خروجی ویدیویی که استفاده می کنید. GPU های سری NVIDIA GeForce RTX 30، مانند RTX 3090، RTX 3080 و RTX 3070، همچنین GPU های سری AMD Radeon RX 6000، از جمله RX 6900 XT، RX 6800 XT و RX 6700 XT، گزینه های قدرتمندی با عملکرد عالی و پشتیبانی از بازی در چندین مانیتور هستند. آیا راه اندازی دو مانیتور FPS را کاهش می دهد؟
کدام GPU برای سه مانیتور بهترین است؟